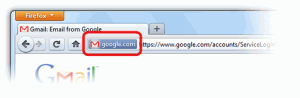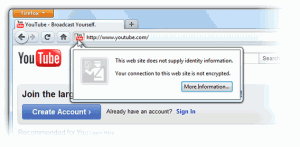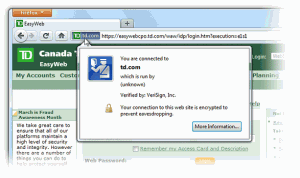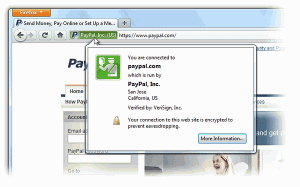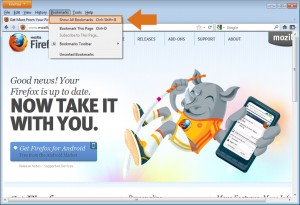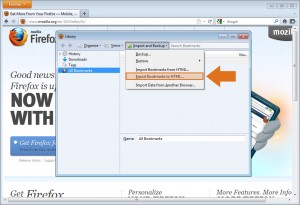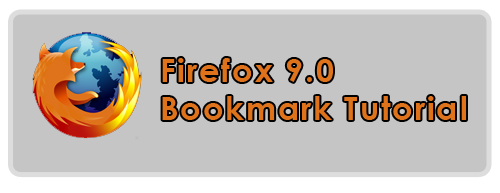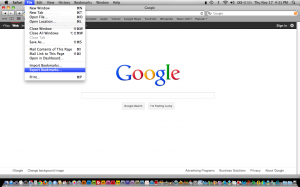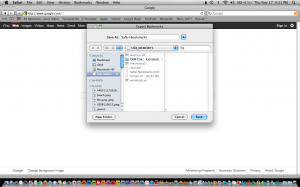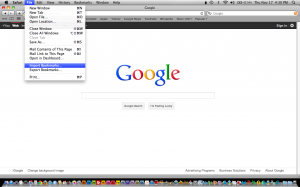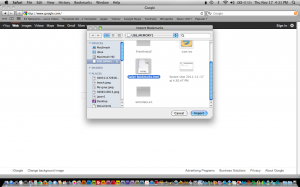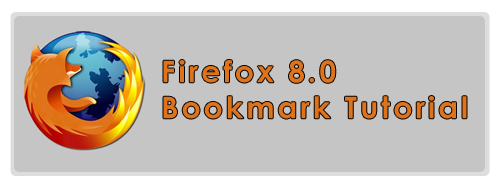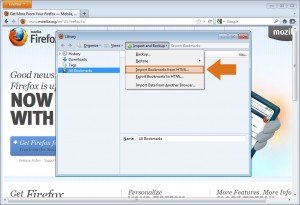Mozilla Firefox Sync is a service that allows you to synchronize your bookmarks, history, passwords, Firefox add-ons and open tabs with another Firefox browser. This can be useful when changing computers or syncing your browser settings between a computer and a mobile phone. To do this, you’ll first need to set up Firefox Sync on your main computer and then add each of the other computers you want to sync the information with.
Mozilla Firefox Sync is a service that allows you to synchronize your bookmarks, history, passwords, Firefox add-ons and open tabs with another Firefox browser. This can be useful when changing computers or syncing your browser settings between a computer and a mobile phone. To do this, you’ll first need to set up Firefox Sync on your main computer and then add each of the other computers you want to sync the information with.
In this tutorial we will be showing you how to setting up Firefox Sync on your home computer and then synchronize it with your mobile smartphone.
How to set up Firefox Sync on your home computer
- Launch the Mozilla Firefox Internet Browser. On the top, you’ll notice a menu bar that says File, Edit, History, Bookmarks, Tools and Help.
- Click on Tools and then select Set Up Sync. A window will then pop up titled, Firefox Sync Setup.
- Click on Create a New Account. Enter your email address, choose a password, and agree to the Terms of Service and Privacy Policy by checking the box next to it. You can customize which information gets synced by clicking Sync Options then checking and unchecking which data you’d prefer synced or not synced.
- Click Next. You’ll see a window that says, Setup Complete! Click Close to finish.
Add mobile to your Firefox Sync with the easy setup code
Setup Firefox Sync on Android:
- Open the Mozilla Firefox Mobile Browser.
- Swipe left, and tap on the settings icon located on the bottom right.
- Select the Preferences Tab on the top. Next locate the section titled, Sync.
- Tap the Connect button under the Sync Section. The setup code will then be generated.
- From a Firefox Sync-connected computer, go to the Sync options and select Add a Device. Enter the setup code provided.
- IF you are NOT near your computer, tap I’m not near my computer.
- Enter your account information: Email address, password, Recovery Key and then tap Connect.
Setup Firefox Sync on iPhone:
- Download and launch the Firefox Home app.
- Tap I Have a Sync Account. The setup code will then be generated.
- From a Firefox Sync-connected computer, go to the Sync options and select Add a Device. Enter the setup code provided.
- IF you are NOT near your computer, tap I’m not near my computer.
- Enter your account information: Email address, password, Recovery Key and then tap Connect.