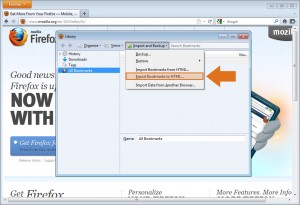Importing and Exporting Firefox 10.0 Bookmarks
Export Bookmarks from Firefox 10.0 and Import them onto a different Internet Browser or Computer.
Have you ever changed computers and became frustrated when you had to set up all your favorites again? In Firefox 10.0 you can move your bookmarks quickly and easily. Follow these steps below to learn how.
- Open Mozilla Firefox 10.0 Internet browser.
- Click the Bookmarks Menu Tab in the Menu Bar located on the top left of the browser. If you do not see the Bookmarks Menu Tab, press the ALT key on your keyboard and the menu will appear.
- Click on the “Organize Bookmarks…” option in the Bookmarks menu. As an alternative, click “CTRL + Shift + O” on your keyboard. A new window will pop up on your desktop, titled “Library”.
- Click on the “ Import and Backup” Drop Menu from the Library Menu Bar located on the top of the window.
- Click on the “Export HTML” option. A new window will open, titled “Export Bookmarks File”.
- Save file onto a USB Flash Drive or a Portable External Hard Drive. You can also save onto your folders if you’re transferring bookmarks between browsers on the same computer.
Importing Firefox 10.0 Bookmarks
If you are switching browsers or using a new computer, you will want to import your bookmarks. Follow these simple steps to learn how.
- Repeat steps 1 – 4 from you new Internet browser from above.
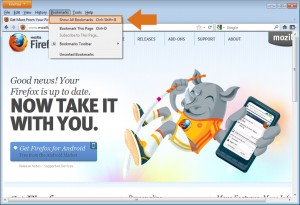
Click to enlarge
- Click on the “Import HTML” option. A new window will open, titled “Import Wizard: Import Settings and Data”.
- Click “Next” on the bottom right of the window.
- Select from your computer your Imported Bookmarks File. The file will then automatically populate the new Internet browser.
- Reopen your Internet Browser and your ready to quick surf!
Now that you have learned how to import and export bookmarks in Firefox 10, check out our tutorial on importing & exporting favorites in Chrome and Internet Explorer.