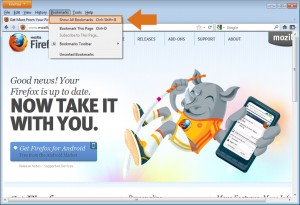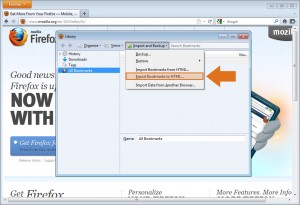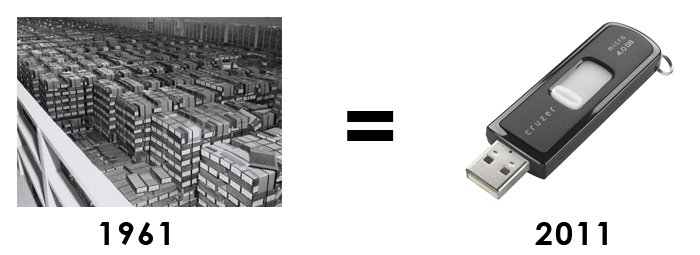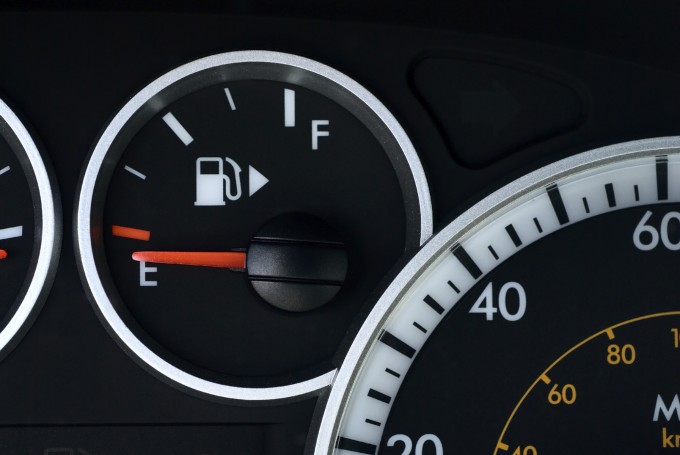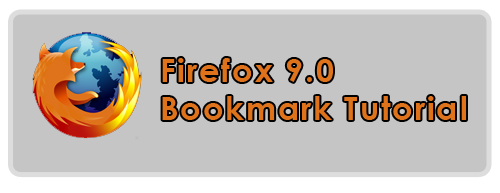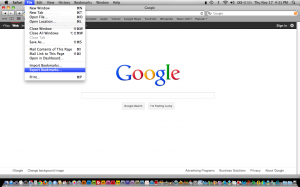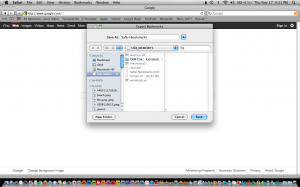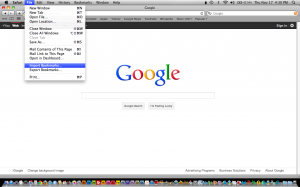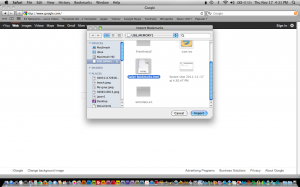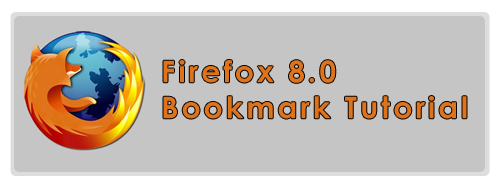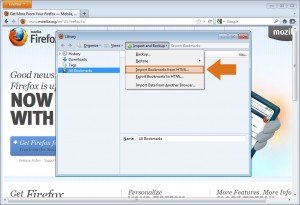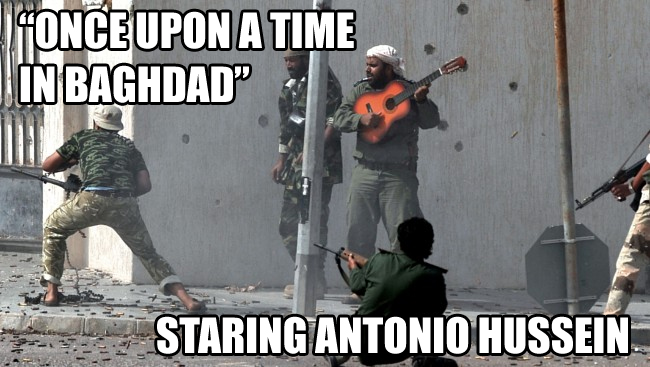Anyone who has attempted to optimize their website for better results on search engines has undoubtedly seen advertisements for applications and services that promise to get your website to the top of the search results. Many of these programs are useful, but unfortunately, they are rarely, if ever, free of charge. If you are a beginner at SEO and don’t want to invest in pricey software before you know what you are doing, you can follow this guide, and use the free services and trials I have compiled into this list:
Free Utilities & Backlink Tools for the Broke SEO
Craawler – Great utility that is still in its infancy. Created by Reddit user Johnsee, the Craawler is still being worked on and tweaked, so expect a few minor bugs. Aside from that, this tool is awesome! The full utility and all of its features are entirely free (at least for now). Craawler can give you info about spelling mistakes on your page, point out ways to improve your meta tags, header tags, internal and external hyperlinks as well as give you social stats (likes, +1′s, follows) for each page of your site. I have been using Craawler a ton and I recommend you try it out too.
Social Monkee – This site has private, High PR private bookmarking sites. You can join for free and get immediate access to 25 sites and three URL submissions per day. That’s 75 links per day just for signing up. You can “refer” 12 people and get upgraded for free to 100 sites per submission. Just ignore the ads and marketing and take advantage of what’s available for free. High PR social bookmarks for free, doesn’t get much better than that.
Ahrefs.com – Another useful utility for tracking competitors backlinks. You will only be shown the “top” 100 links and you are limited to 9 queries each day from your IP address.
tools.seobook.com – A bunch of useful utilities, all in one spot. I’ve been using the Related Link Suggestion Tool and the Free Meta Tag Generator, but the other tools are useful too.
OpenSiteExplorer.org – SEOMoz’s utility is pretty pricey at $99 per month. Useful mostly for tracking backlinks to your (or your competitor’s) site, you can get a brief taste of what the utility is like without signing up at all. You can also take them up on their 1 month free trial to see what they are all about, but remember to cancel if you don’t want to get hit with the hundred dollar charge once your trial has expired. Besides checking out backlinks, the full version will track your sites and keywords weekly and give you suggestions to improve your site right from your browser.
SEscout.com – SEscout is a SERP tracker that runs automatically and hourly. There is a free version good for tracking 10 keywords per account. Set up an account for each of your projects – if you’re just starting out, you shouldn’t be worrying about more than 10 keywords per site anyway. I have found this very useful for accurately noticing changes in my SERPs.
Yahoo Site Explorer – I use Yahoo’s Site Explorer to check out the backlinks of my competitors. You can only get the detailed crawl data on sites that you own, but backlink data is available for any sites in Yahoo’s index. While most other free utilities will list 50-100 backlinks, yahoo site explorer will give you it’s whole list (though many will tell you that no backlink list is complete).
LinkDiagnosis.com – This is a useful free utility that will retrieve plenty of backlinks for you, but you will have to install their plug-in for your web browser.
Majestic SEO – I’m including this one because I found it recommended on a few different sites when I was initially looking for these utilities. You will have to create a free account to use this, and even once you do, too few of the options available are actually useful. You can get a pretty accurate snapshot of the site you look up, but few details. Use this tool to supplement your SEO work, if at all.
SEO Toolbar - This is a toolbar I have installed for Firefox, that I use primarily to see the pagerank of the websites I visit. I know there are plenty of other options to check PageRank, but if you ask me, having it automatically displayed for every site you visit is invaluable.
twitter auto follow – Tweet attacks is a useful program you can download for free to help manage multiple twitter accounts. I haven’t used this too much yet, but it came highly recommended and I will be posting a follow-up once I have more experience with it.
 Learn how to Export bookmarks from Firefox 11 and then Import them onto a different Internet Browser or Computer. Setting up your favorites over and over again when you change your computer can be both incredibly frustrating and timeconsuming. In Firefox 11 you can import and export your bookmarks quickly and easily. Follow these simple steps to learn how.
Learn how to Export bookmarks from Firefox 11 and then Import them onto a different Internet Browser or Computer. Setting up your favorites over and over again when you change your computer can be both incredibly frustrating and timeconsuming. In Firefox 11 you can import and export your bookmarks quickly and easily. Follow these simple steps to learn how.