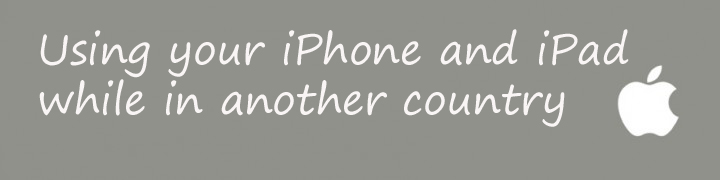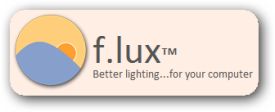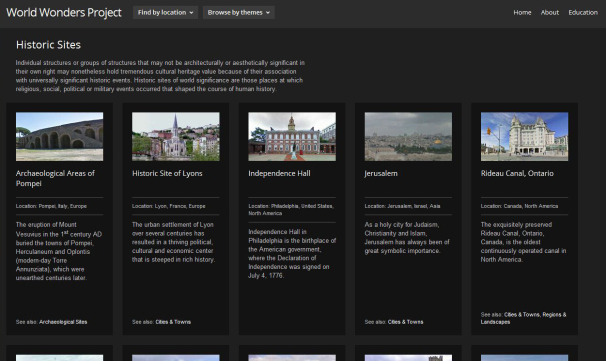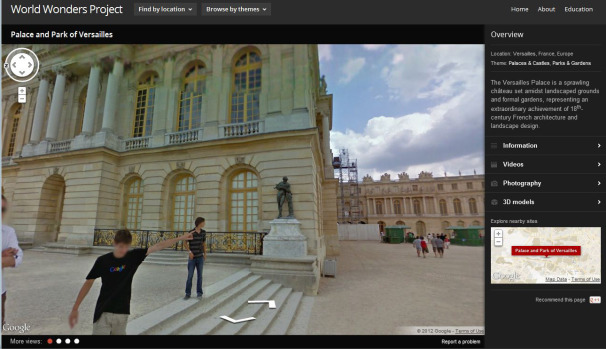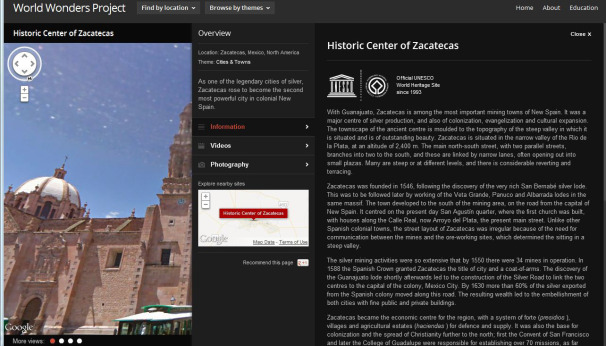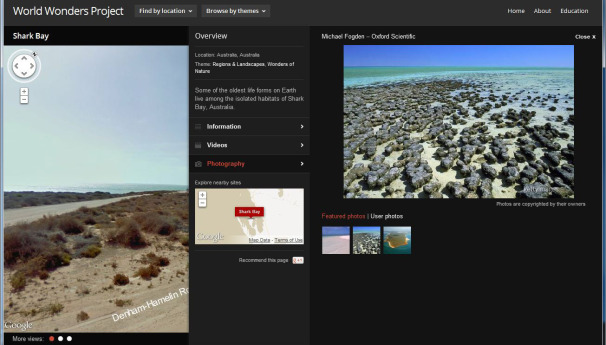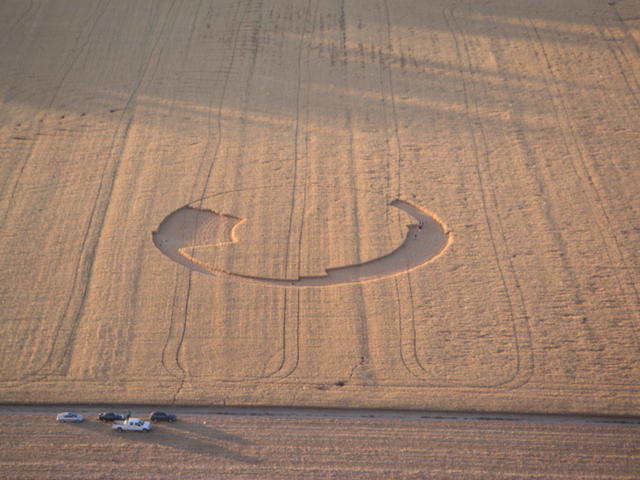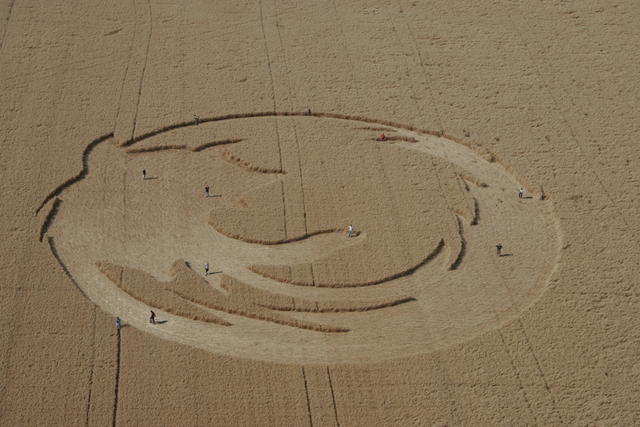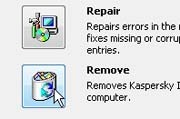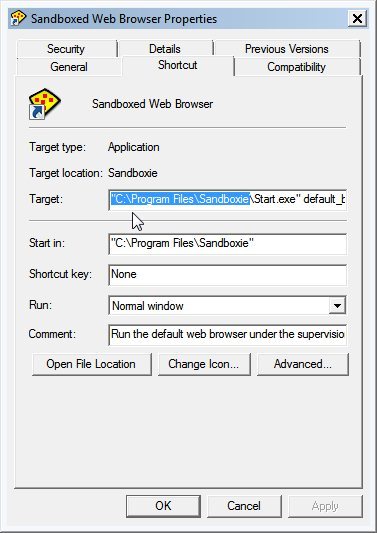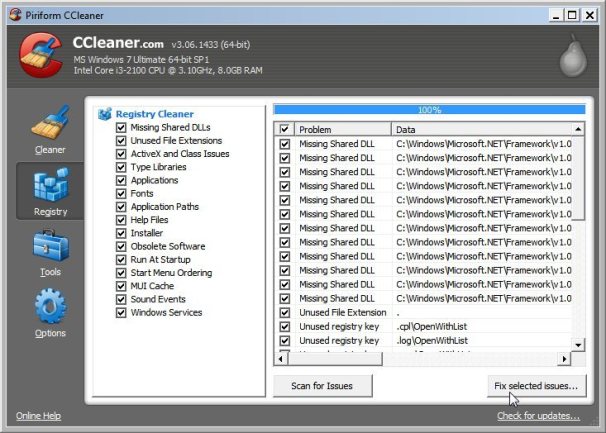As IKEA’s Uppleva TV and Blu-ray cabinet hits its retail stores in Europe, an early review by Sweden’s largest tech publication reveals a much more underwhelming regard towards the product.
The much anticipated IKEA Uppleva Home Entertainment system has finally hit its furniture stores, although for now you’ll have to stop by Sweden if you want to get one.
The IKEA Uppleva TV/Blu-ray player/cabinet combo multimedia furniture device was first eagerly announced back in April of this year, and went on sale in its Stockholm, Sweden store just last week. Other IKEA stores across Europe will start selling the furniture tech hybrid sometime next month; enthusiastic consumers in the US will have to wait a bit longer I’m afraid. The IKEA Uppleva will not be on sale until later next year.
The IKEA Uppleva caught the eye of many people when it was first announced a few months back, and not only because it was the furniture company’s first emergence into the multimedia home entertainment market. It’s sleek, modern design made well known by IKEA’s designers and its all-in-one approach (hiding those messy cables) also left consumers impressed.
IKEA’s new widescreen TV set is available in three sizes – 24”, 32” and 46” has an LED, full HD 1080p display; come with MP#, DivX HD and JPEG file compatibility; and contains a number of HDMI and USB ports, depending on its screen size. The Uppleva will also come with a Blu-ray player and will incorporate a complete 2.1 sound system. The TV includes an array of custom multimedia apps including YouTube and Vimeo. In total this bad boy will cost your right around $1000.
In addition, the Swedish International Furniture company has also revealed an 8GB flash drive that will allow users to record all their favorite TV shows, allowing them the opportunity to rewind and fast forward live television programs.
Unfortunately for IKEA, a recent review of the Uppleva by the well-known Swedish publication M3 has released a less than favorable review of the much anticipated all-in-one home entertainment system. Sweden’s biggest consumer electronics magazine was a bit critical of IKEA’s new offering, comparing elements of its picture to that of low budget TVs from LG and Samsung.
M3 also shared concerns about the high level of noise in the picture. The interface for operating the TV also received a big thumbs-down, though as M3 pointed out, this could be easily remedied through a software update. Overall IKEA’s Uppleva received an underwhelming 5 out of 10 from the Swedish tech publication.
On the bright side however, M3 editor Andreas Ivarsson was able to find a few positives, describing the sound system as “very good” and the furniture as “stylish”.
“With some nice interior this piece can be something you don’t have to be ashamed of in your living room,” Ivarsson said in a Gizmodo translation. “The only thing you have to be ashamed of is if your friends will try the TV’s more advanced functions.”