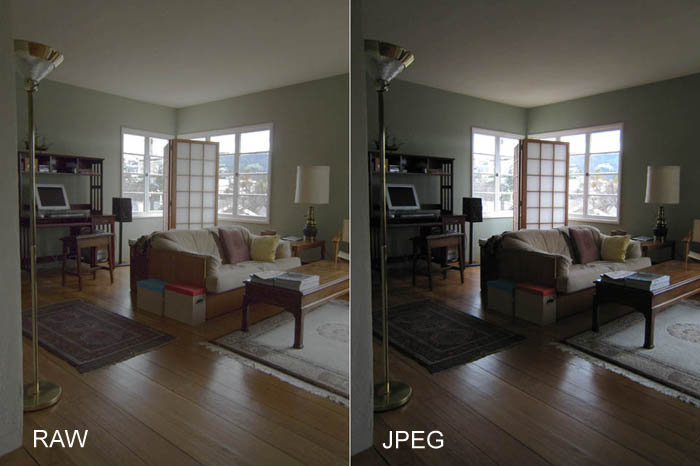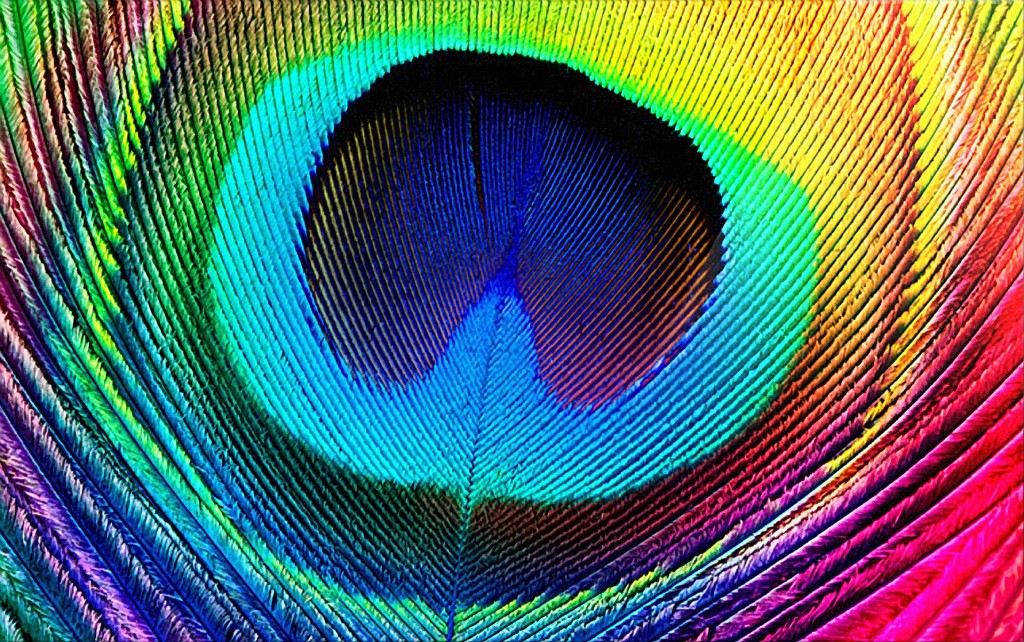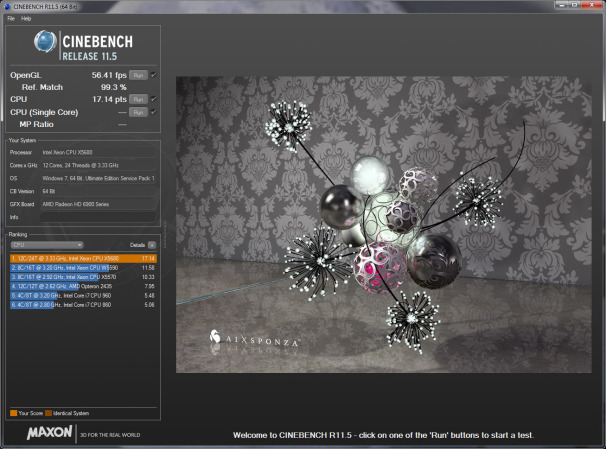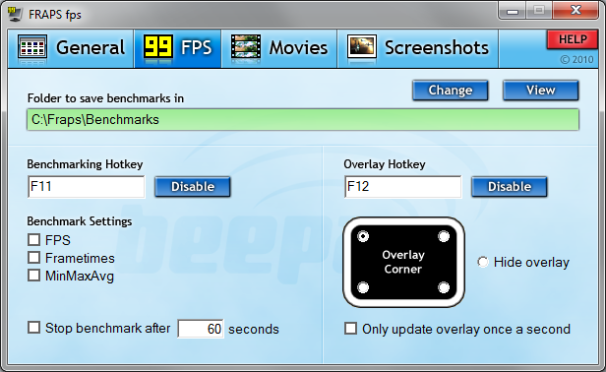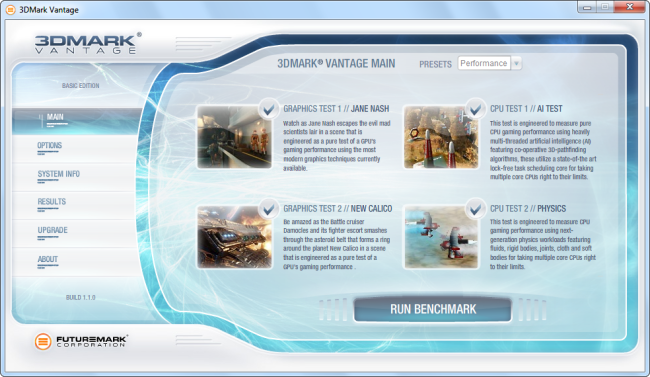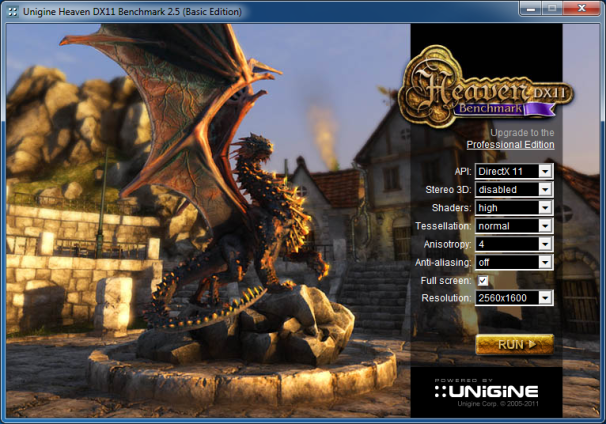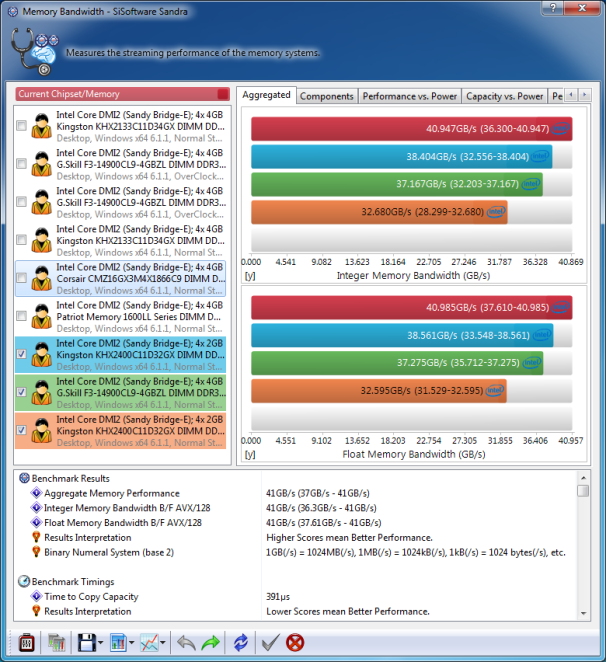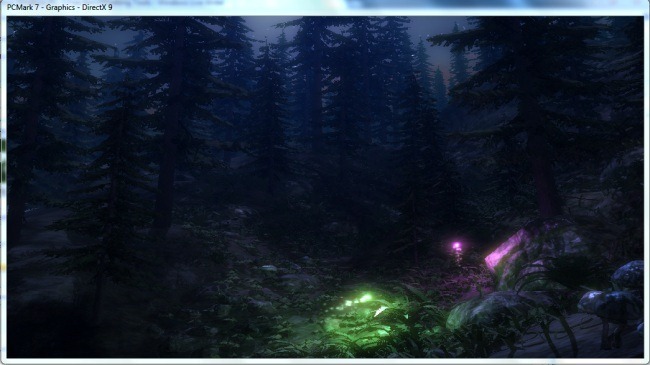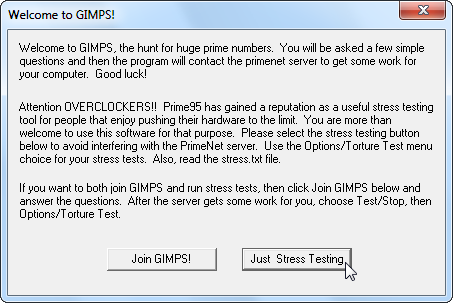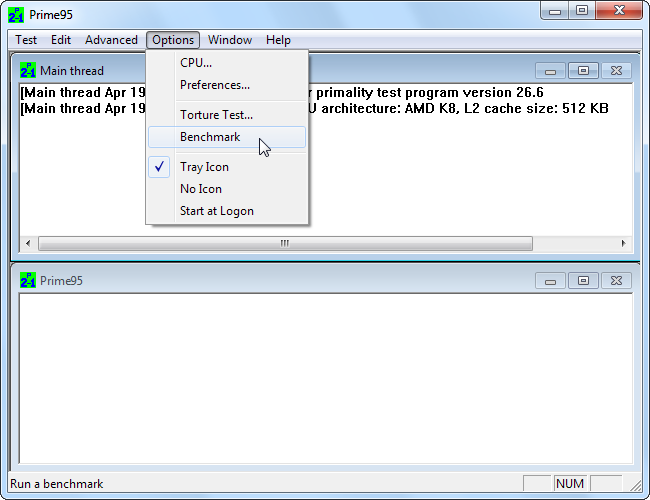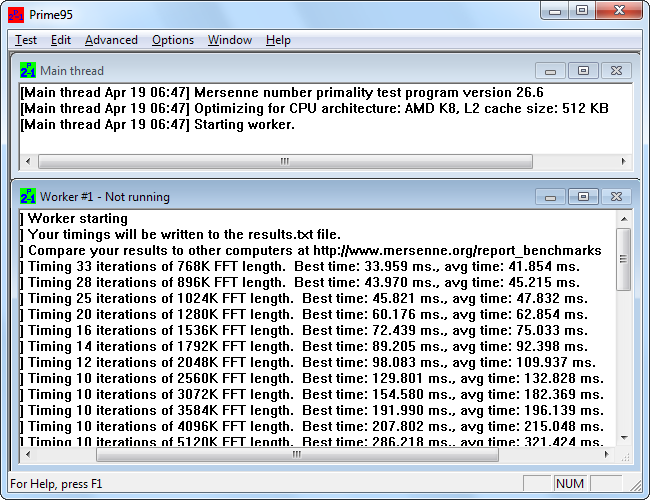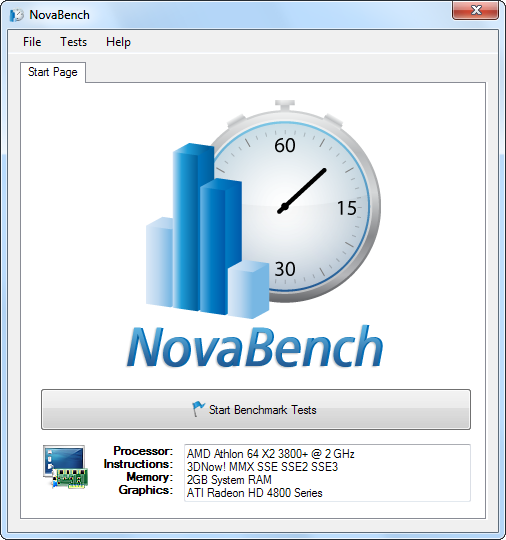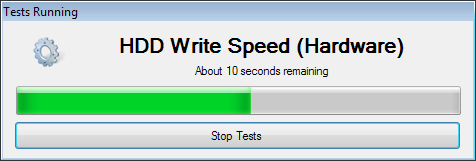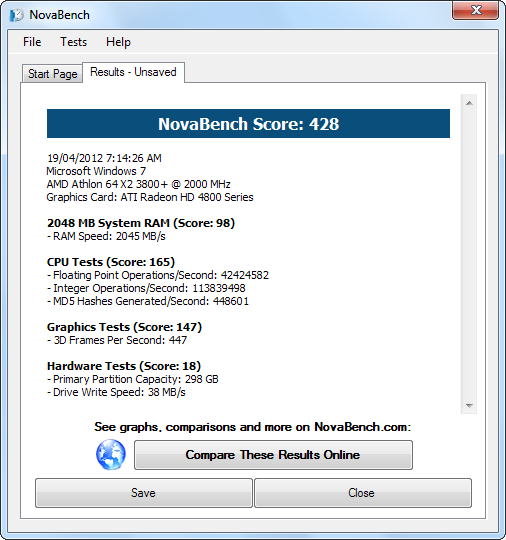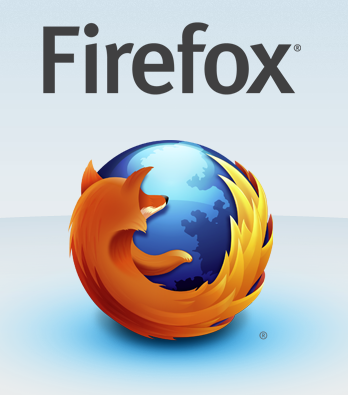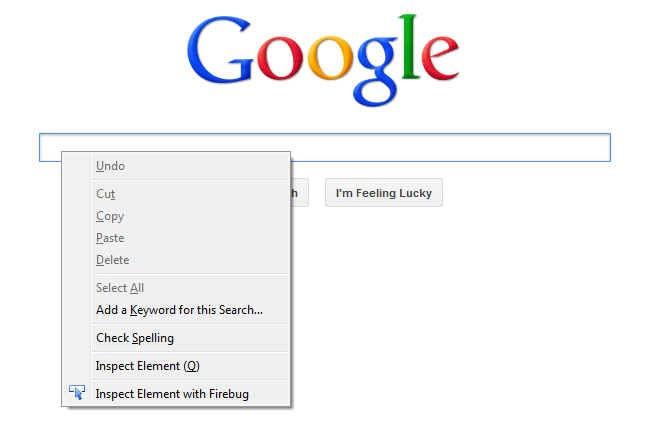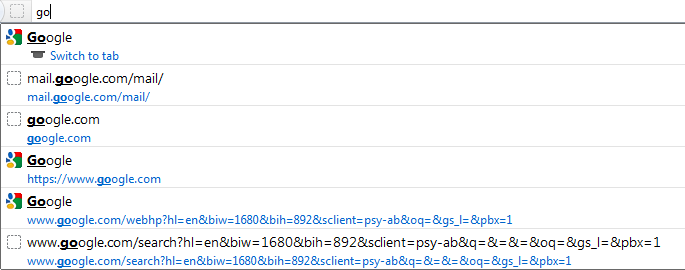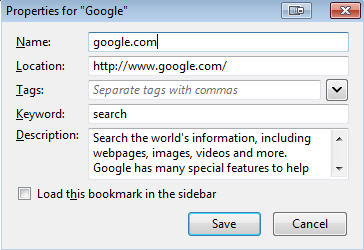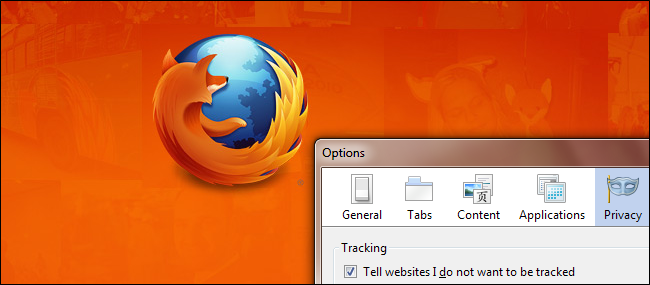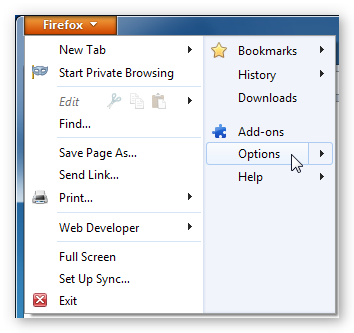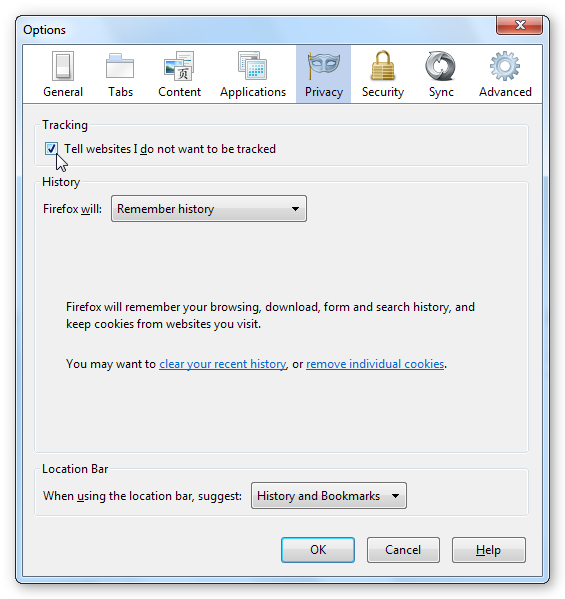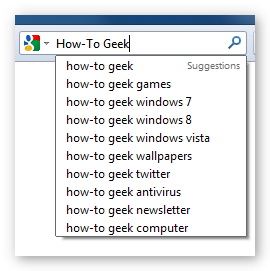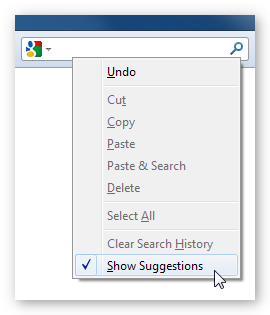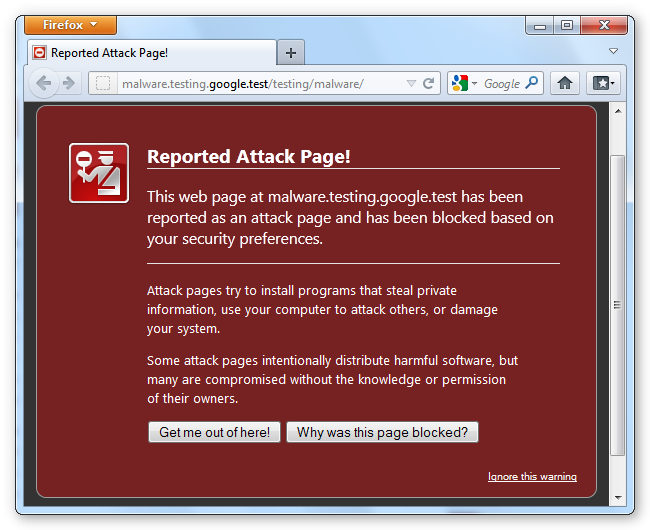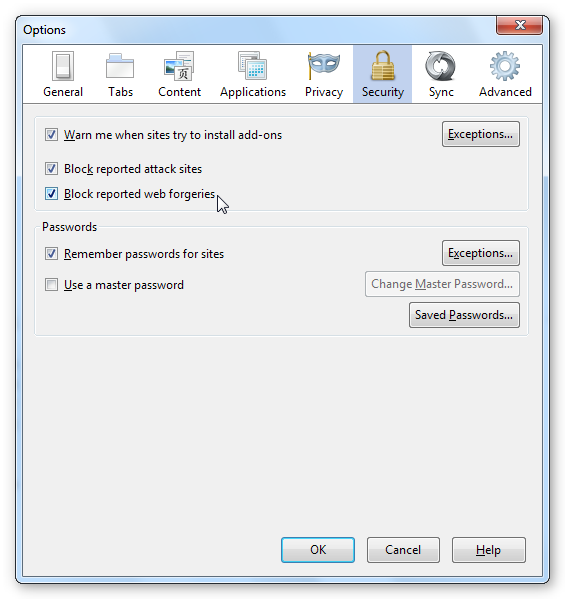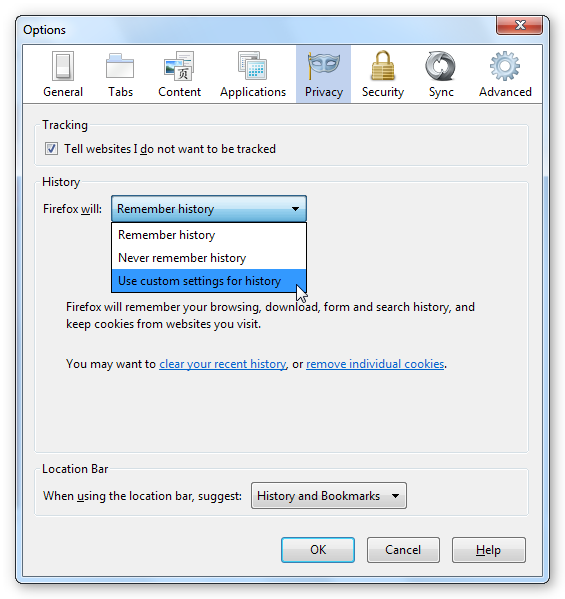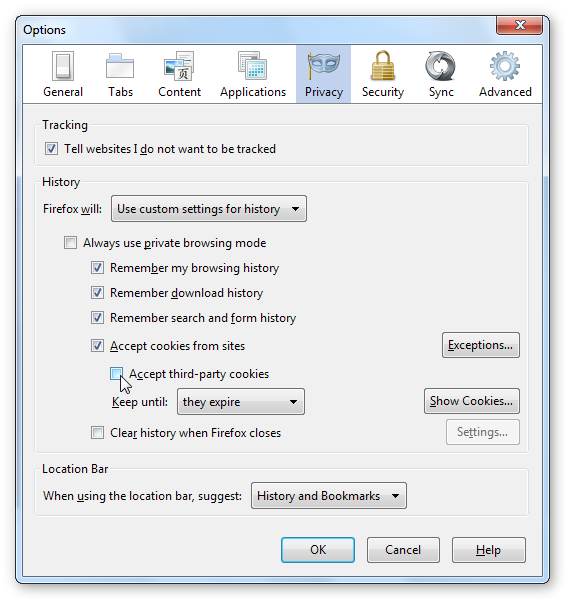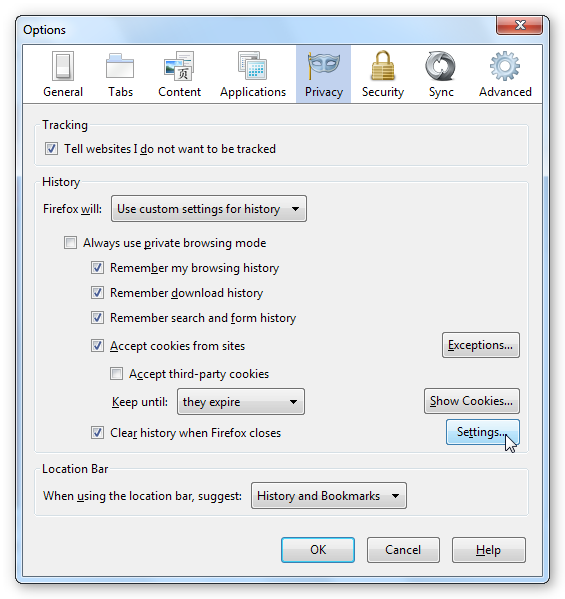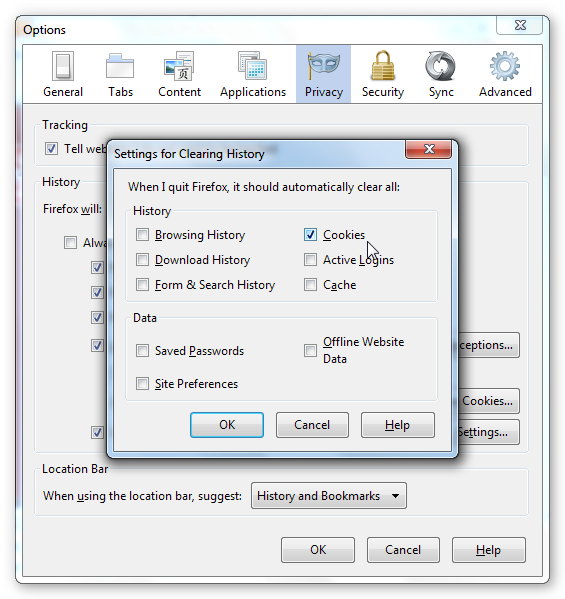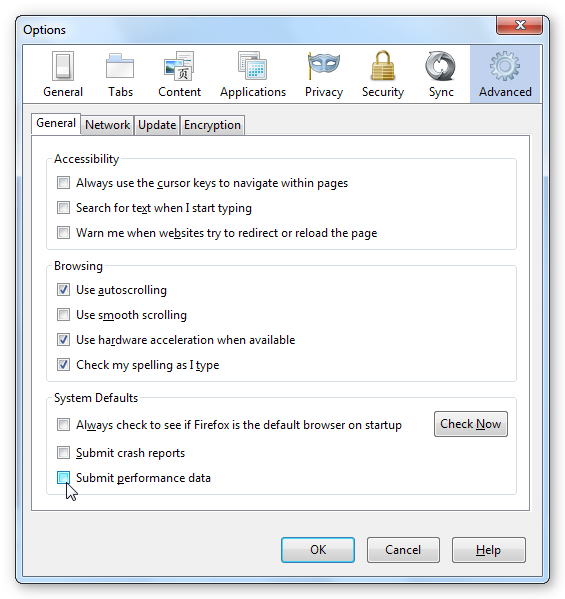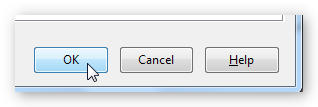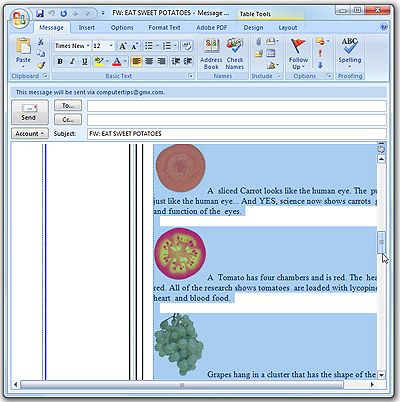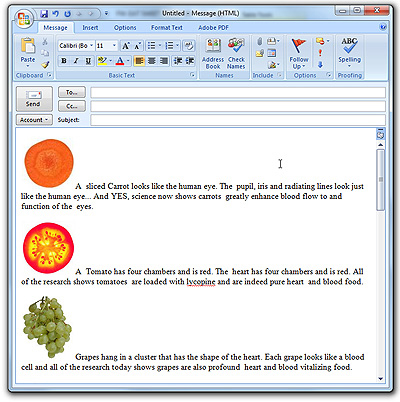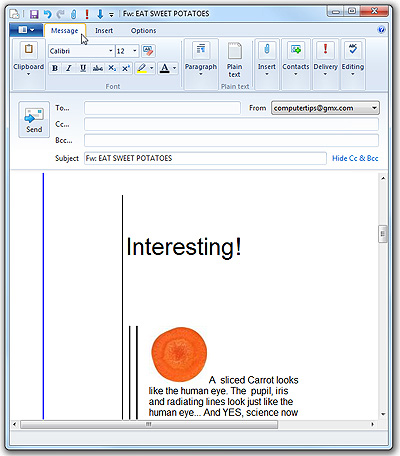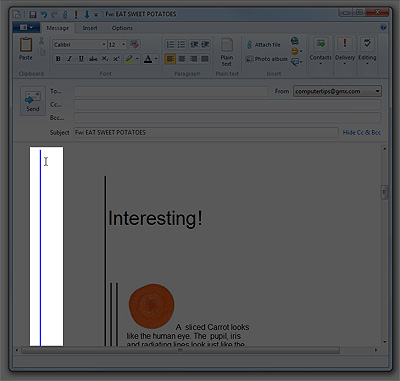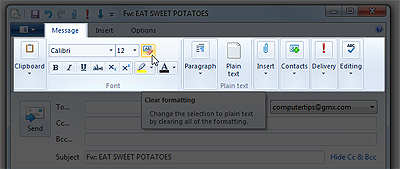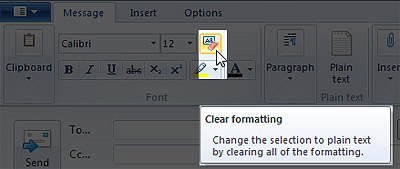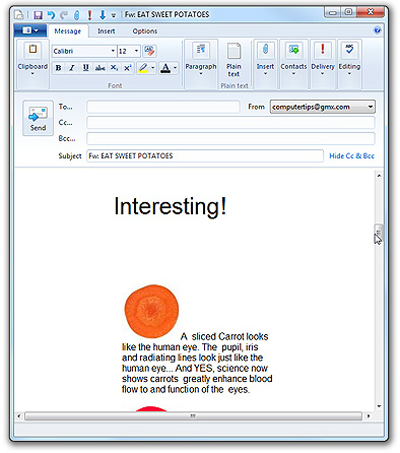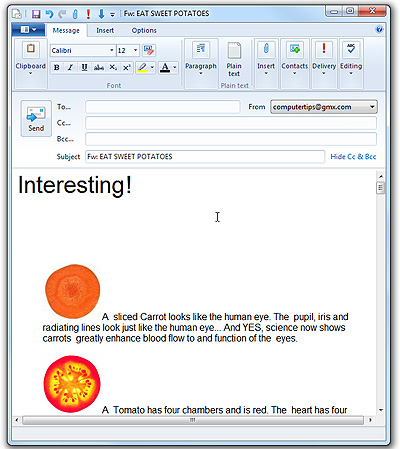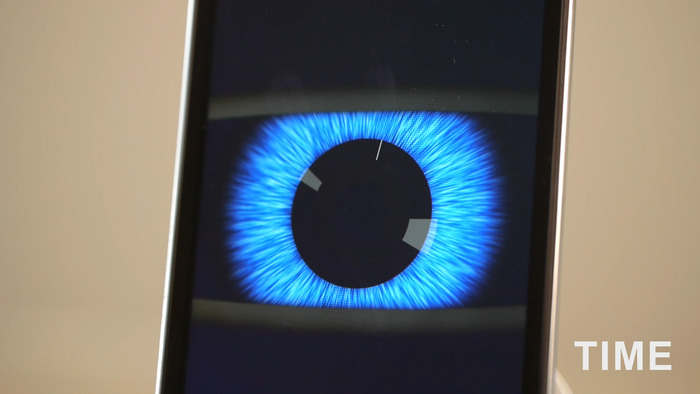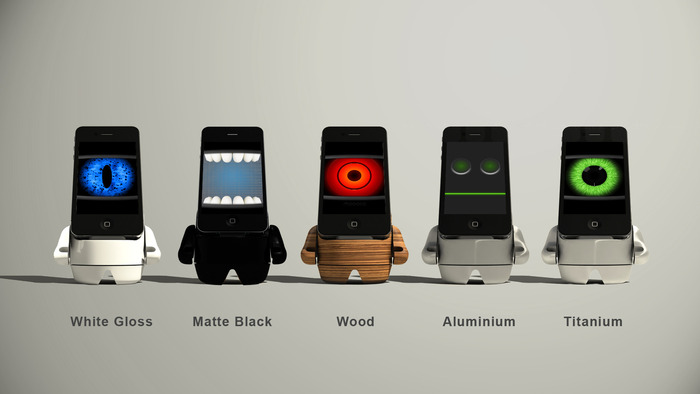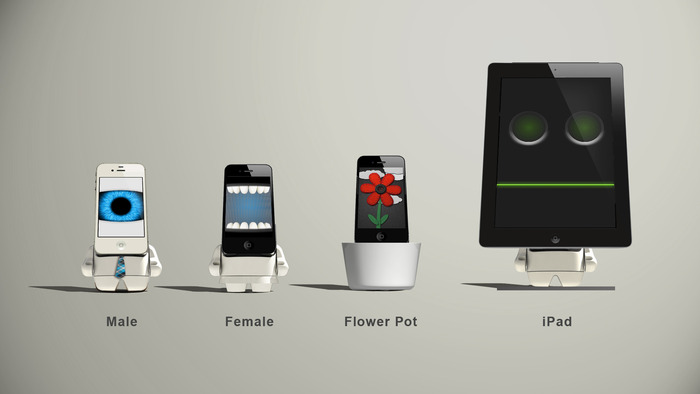The best computer for digital photographers maximizes performance and storage capacity while simplifying workflow.
 So what do I mean when I say photographers? Well you should probably love taking photos for one. You most likely carry your professional camera along wherever you go – just in case. You’re always on the lookout for brand new Photoshop filters or useful editing applications and you upload tons of photos a year on Flickr or your other image hosting accounts.
So what do I mean when I say photographers? Well you should probably love taking photos for one. You most likely carry your professional camera along wherever you go – just in case. You’re always on the lookout for brand new Photoshop filters or useful editing applications and you upload tons of photos a year on Flickr or your other image hosting accounts.
If that sounds a lot like you then I’ll be showing you how to choose a computer that is responsive and fast for editing, storing and displaying your photos.
Whether you decide to build your own computer or purchase one already built, there are quite a few things to consider that are essential to choosing the best components for what is considered a “photographer’s” computer. You definitely want great storage capacity, a high performing CPU and graphics card, and finally a good monitor.
Every Photographer is Different
All photographers have varying shooting styles, workflow needs, and attitudes towards photo editing. Right now I’m working with a Sony Alpha NEX-7, and I shoot almost exclusively in raw image mode.
Raw image format captures the pure sensor data on a DSLR camera, issuing no compression or modification on the data it collects. That basically means large files, and a image editor that plays nice with Sony’s raw format.
Whatever camera you use, a good computer for editing a storing digital photos will have a few common elements. Photo editing, especially involving HDR and noise reduction effects, requires excellent CPU performance. If you’re going to save most of your photos, you’ll need a large storage capacity. If you’re editing large raw photos, more memory will help. Don’t forget about getting a good monitor too to display your images as clearly as possible.
Graphics Card (GPU)
Graphics cards don’t only serve to speed up your display and scroll the canvas, but they also act as a parallel compute engine for a number of powerful editing filters, especially blur filters.
Photo editing programs are rapidly incorporating GPU acceleration into their system. Most of these programs use OpenGL and OpenCL, two main software programming standards. OpenGL is mostly for graphics, while OpenCL lets software developers use the GPU for generic parallel compute tasks, such as blur filters mentioned before.
Just to give you an idea, the popular Photoshop CS6 utilizes both OpenGL and OpenCL, while Corel AfterShot Pro uses the graphics card to help in file-format conversion. Programmers have also built an entire photo-editing software called MuseMage that primarily uses GPU acceleration.
With that in mind, you don’t really need a premium $400 and up graphics card to run with your photo editing. If you’re not playing any PC games as well on the computer, then you’ll be fine with a mid-range GPU. You can find an AMD Radeon HD 7770 for around $200. Or if you want something with a little more oomph, an AMD Radeon 7850 will cost your around $250, and it can hold its own with PC gaming too.
Nvidia GPUs will work good too, but I’d suggest going with AMD more because they enabled their OpenCL drivers. Remember that OpenCL is the programming standard for graphics compute tasks, such as Photoshop blur filters. But that could very well be incorporated into Nvidia graphics cards sometime in the future.
CPU and Memory
 As a basic recommendation, I’d suggest the Intel Core i7-3930K CPU. The 3930K CPU contains 6 cores, can execute 12 simultaneous threads, and is built on Intel’s 32nm manufacturing process. That might be a little much for some users, so a good alternative is the Core i7-3770K, which is part of Intel’s new Ivy Bridge line processors.
As a basic recommendation, I’d suggest the Intel Core i7-3930K CPU. The 3930K CPU contains 6 cores, can execute 12 simultaneous threads, and is built on Intel’s 32nm manufacturing process. That might be a little much for some users, so a good alternative is the Core i7-3770K, which is part of Intel’s new Ivy Bridge line processors.
Running at 3.5GHz, the Core i7-3770K runs 4 cores and up to 8 threads. It’s very power efficient and costs around $350. I recommend the Intel Core i7 processors because they support Hyper-Threading in addition to offering large L3 caches, which improves performance in most photo editing software.
As for the memory, if your editing plenty of raw images, I’d recommend 16GB of RAM, since 14-bit raw images range from 45MB to 48MB each, and consume a lot more memory during editing. Besides, today’s memory prices are pretty low anyway so I’d recommended going as high as possible.
Storage
If you’re shooting tons of raw images, you’ll definitely want tons of storage. You may not be using the Sony Alpha NEX-7, but even 12 megapixel raw images take up at least 10MB of disk space each, while 12-bit, 16 megapixel images consume 14MB to 16MB each.
Now when it comes to storage on your photographer computer, don’t save images on the boot drive if you can work around it. At the very minimum, I’d recommend using two drives on your computer. A great combo would include an solid-state drive (SSD) for a boot drive and a large capacity hard disk drive (HDD) as secondary storage. Even if you’re running an HDD as your boot drive, having two physical drives will always improve overall system performance.
Monitors
A good monitor for a photographer’s computer can be calibrated to be color-accurate. No display is perfect, but some offer far better color fidelity than its counterparts. In general, I’d recommend using high-quality monitors with IPS or IPS-based LCD technology.
Unless you’re working on professional level photo work, you won’t really need a premium monitor, but you still definitely want a display that will support true 8-bits-per-pixel color. You can find good-quality 24-inch IPS monitors supporting 1920-by-1200-pixel resolution for under $400.