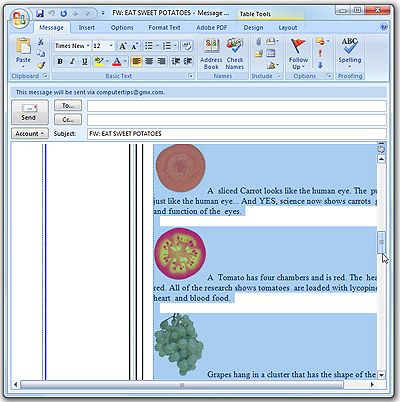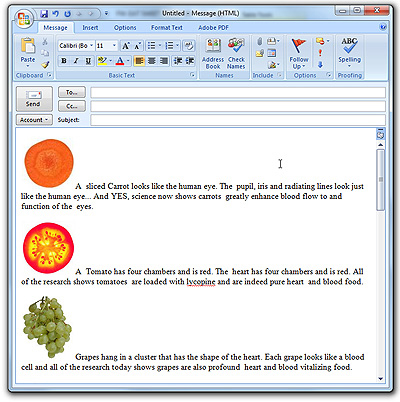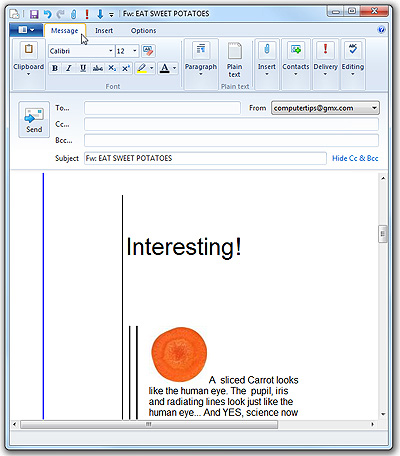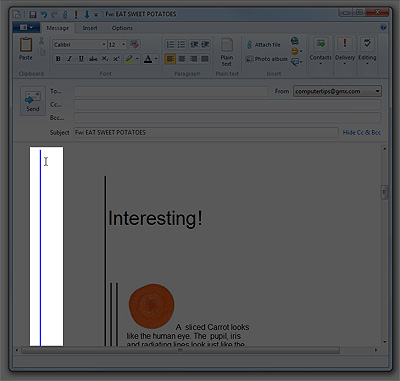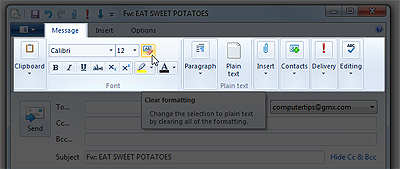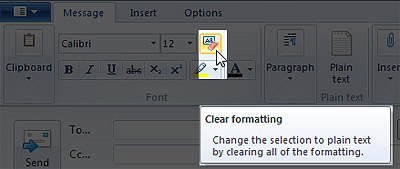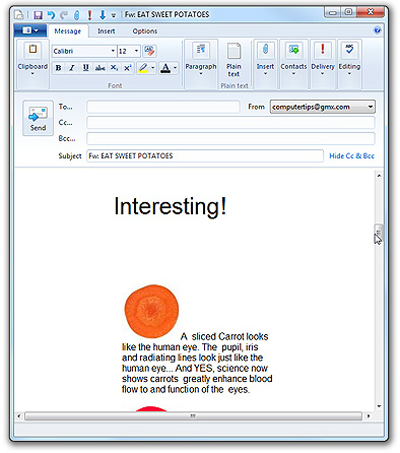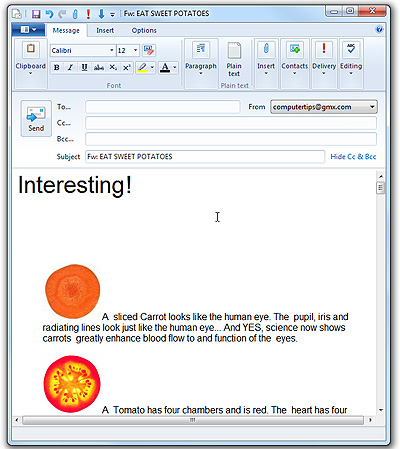Have you ever tried to forward a really interesting or funny email, just to have the forward appear terribly formatted because of a ton of weird, blue vertical lines running down the left side of your email? Well grab a pen and sign up to the club because you are most definitely not alone.
A strange inconsistency created by some email clients/services when a message is forwarded, these vertical lines are not only irritating, but make the email illegible in some cases and are also a huge pain in the butt to get rid of as well.
Luckily, there are a few ways that you can speed up the process of removing these annoying lines without have to use a third part email cleaner program. So here are the top three methods to remove vertical lines in some of most common email software programs and services.
Microsoft Outlook:
Even though it arguably has the most options for formatting email of any other email program or service out there, Microsoft Outlook has, surprisingly, the simplest method of removing vertical lines from forwarded emails.
1. Open the email you want to forward, and then select the content directly in front or to the right of your vertical lines in the body of the email message. Press Ctrl+C to copy the highlighted contents to your clipboard.
2. Compose a new blank email message.
3. Paste your copied email into the new email message. If any vertical lines remain, simply copy any text and images with said vertical lines still attached, and paste the copied content into the same e-mail just above the content you just copied. Repeat until all vertical lines are gone.
4. Remove any duplicated content beneath the cleaned up email, and then send. No problem!
Windows Live Mail:
If you need to remove those pesky lines in the latest Microsoft mail service, Windows Live Mail lets gives you the perfect, simple option.
1. Choose your email message and then press the forward button to open it in the standard editor.
2. Put your mouse cursor directly in front of the vertical lines you want to delete.
3. At the top of the editor, select the message tab if it’s not already selected by default. You’ll then see a variety of formatting options.
4. Select the Clear Formatting button just next to the Font size and style fields. The vertical lines will then be deleted.
5. Once all vertical lines have been cleared, you will likely be left with a bit of margin space to the right of your email content. To remove this, simply select the message content you wish to forward, then copy and paste it at the beginning of your message. Delete the old content beneath your freshly formatted message and you’re good to go!