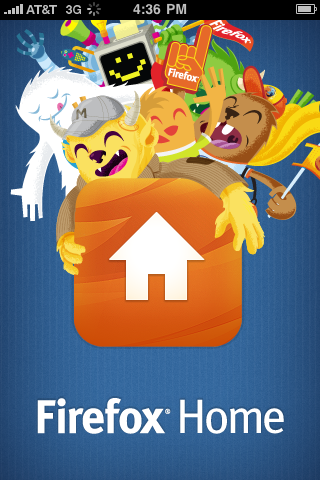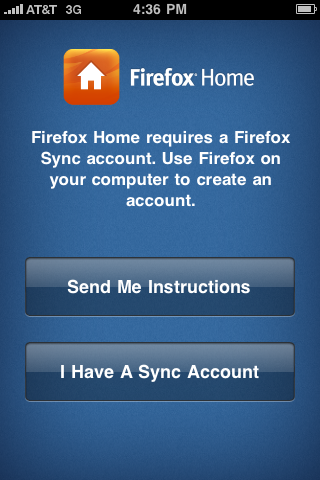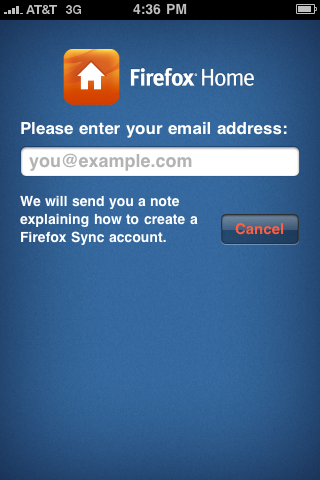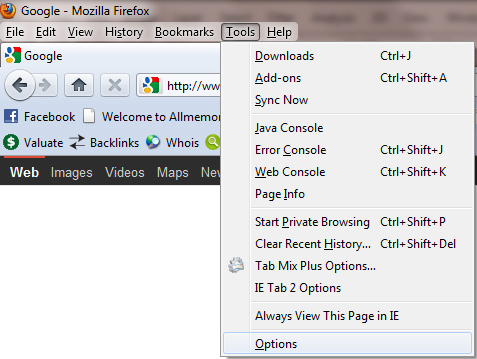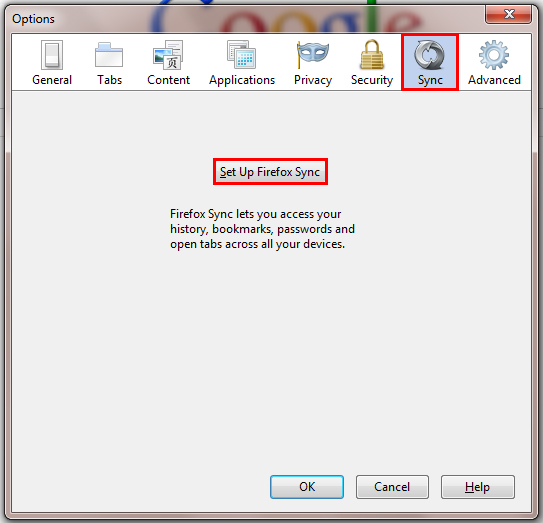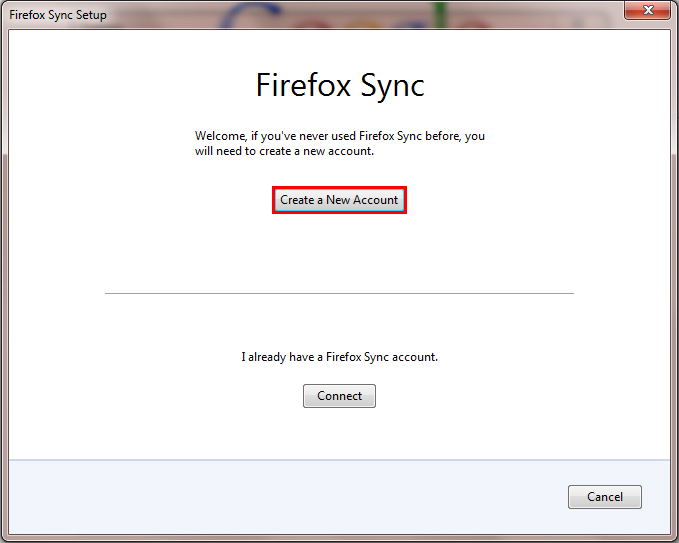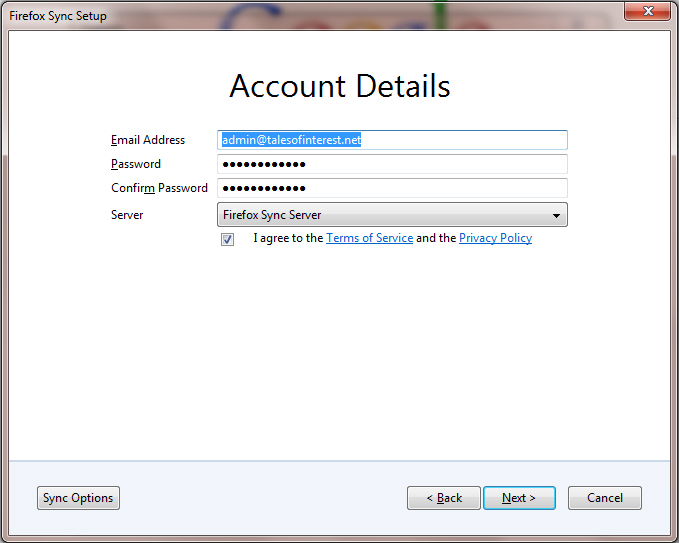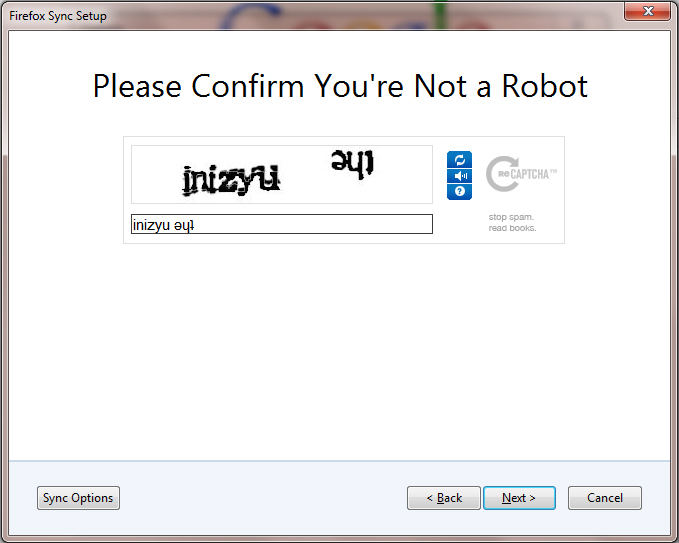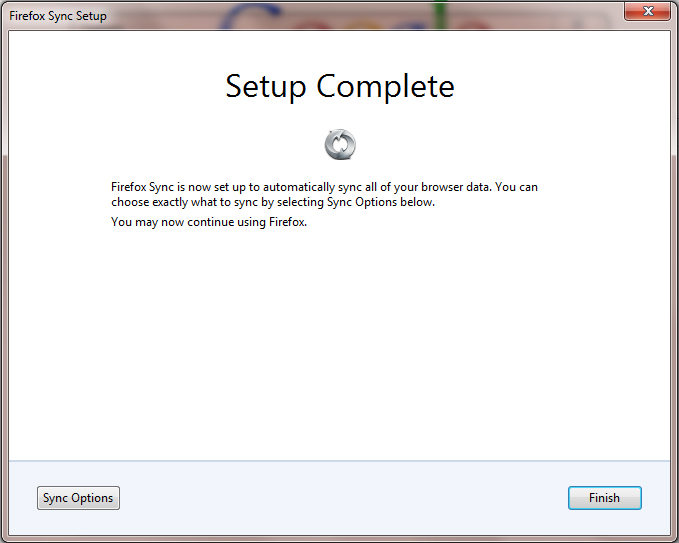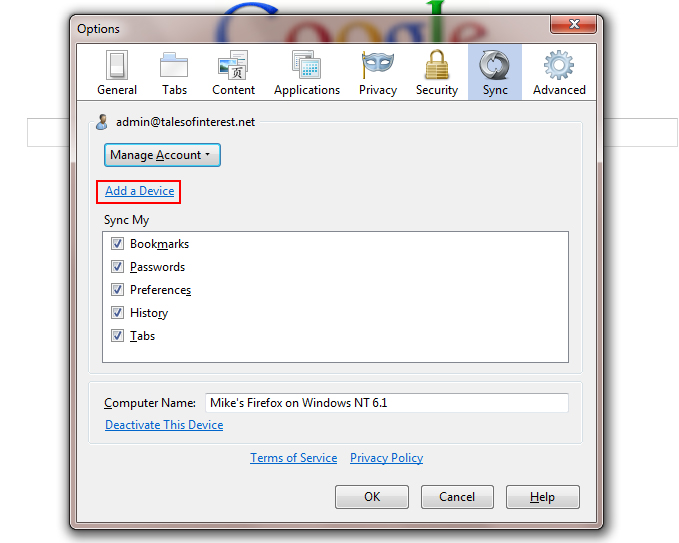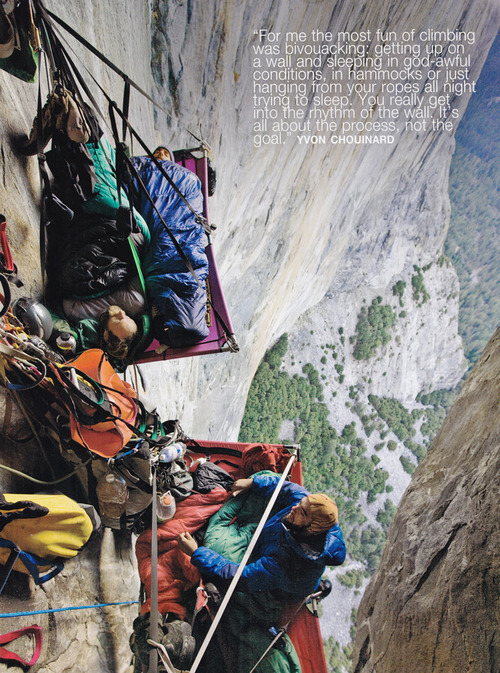Ever since I first got a phone capable of browsing the world wide web, I’ve always thought there was something lacking from the experience. Typing on a number pad, viewing websites on phone screens with strange resolutions, no Flash support. Over the last few years many of these problems have been addressed. Most phones now have full keyboards, mobile websites have set standards that most mobile devices follow, some phones even support Flash these days! (Not my iPhone, of course ಠ_ಠ ) With all these improvements, it is only natural, I suppose, that our home internet begins merging with our mobile internet. To truly make the transition from laptop, to phone, to work computer seamless, Firefox creator, Mozilla, has made Firefox Home. Have you ever looked something up online before leaving your house, and then not being able to find it again? That will not be an issue if you have Firefox Home as it syncs your browser at home, with the one in your phone. Now when you leave the house, the tabs you had open on your PC are still open on your phone. Something you bookmarked at work is now easily accessible at home. I imagine the benefits of this integration are already clear to you, so let’s move on to how to get it done:
Installing and Configuring Firefox Home
You will need to be using Firefox on the computers you want to sync with Firefox Home. I hope this was obvious. If it wasn’t, Click Here, for the download. If Firefox wasn’t your default browser, you might want to import your bookmarks. Luckily I’ve recently wrote a tutorial for that too: Import your bookmarks into firefox
Now that you’ve got Firefox installed, you need to get the Firefox Home app for your phone. I have an iPhone so that’s what I’ll use for these instructions.
Start by going to the app store on your phone, and downloading Firefox Home. You can find it easily by typing firefox into the search. Allow the app to install. Once you start the app, you will be asked if you already have a sync account, or if you’d like to receive instructions on creating one. You can forgo the the instructions, since I will be outlining them here.
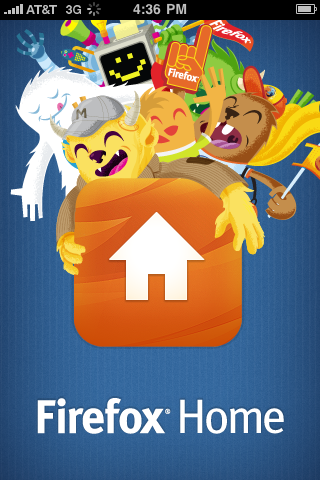
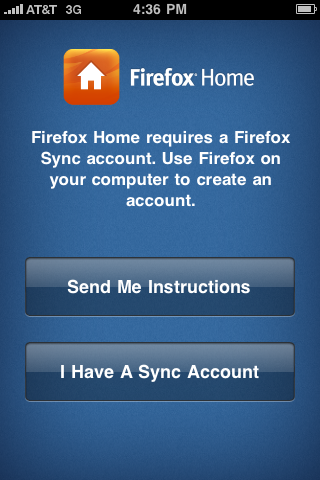
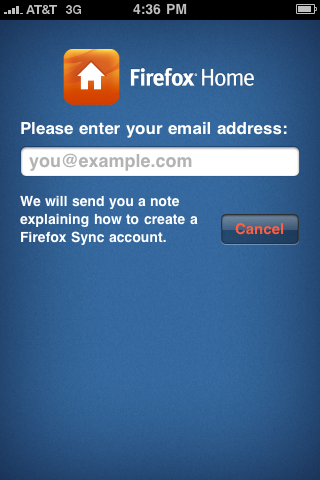
At this point, put your phone aside and open Firefox on your computer. Click the Tools menu from the Menu bar and select “options” at the very bottom of the menu.
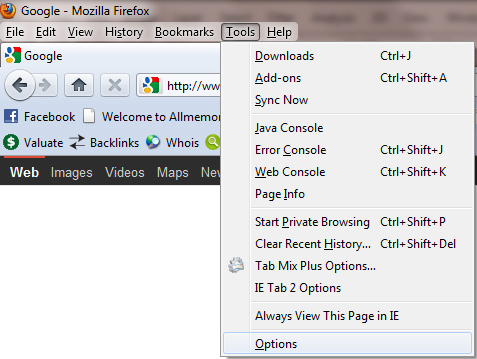
Select the “Sync” tab at the top of the options window, then click on “Set Up Firefox Sync”. Click OK.
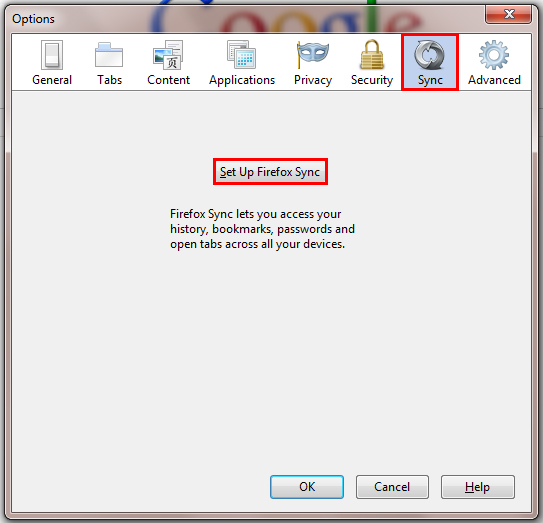
At the next prompt, click the “Create a New Account” button.
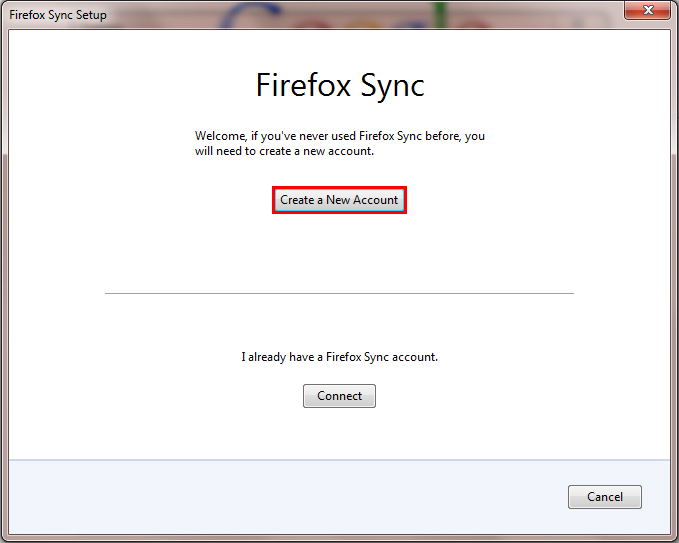
Enter your account details on this next page. Note the options button on the bottom left. Clicking here will allow you to choose what is shared between devices with Firefox Home. By default everything is shared, feel free to customize this to your needs. Once you have filled out all the fields, click Next.
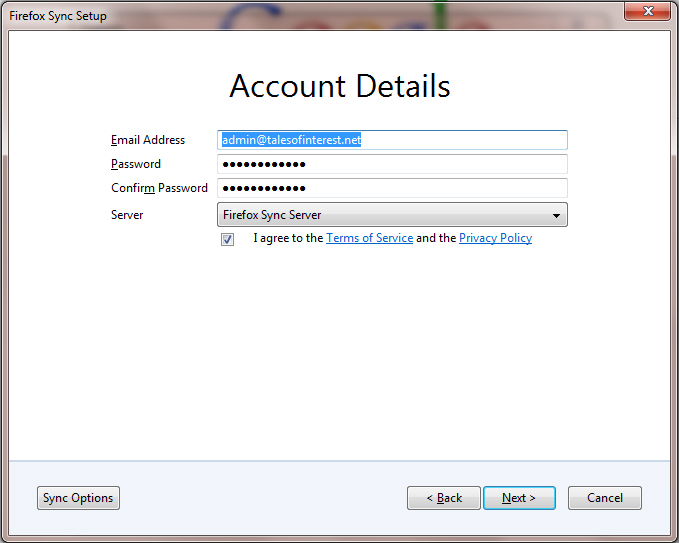
Firefox will create a unique code for you to sync to other computers. Save this code somewhere safe. You will also have the option to print the code. Once you have saved your encryption code, click Next.

Next you will be asked to fill out a Re-Captcha to verify you are human. Type in the text, and click Next.
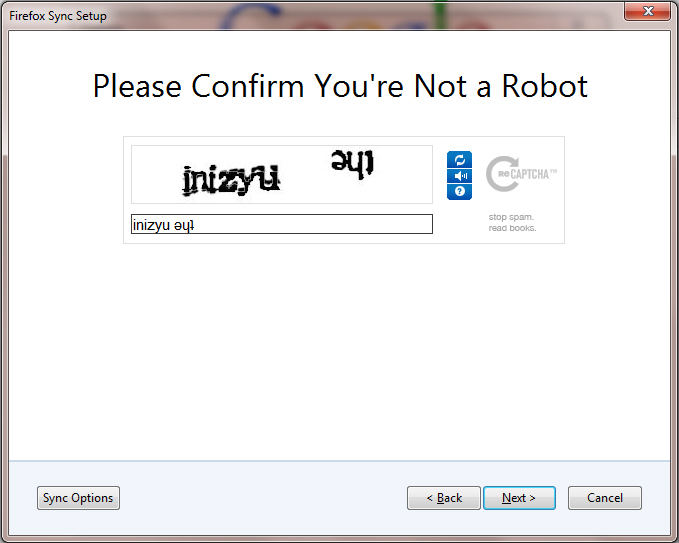
So far so good, you’ve finished creating your account. Now to set it up on your devices.
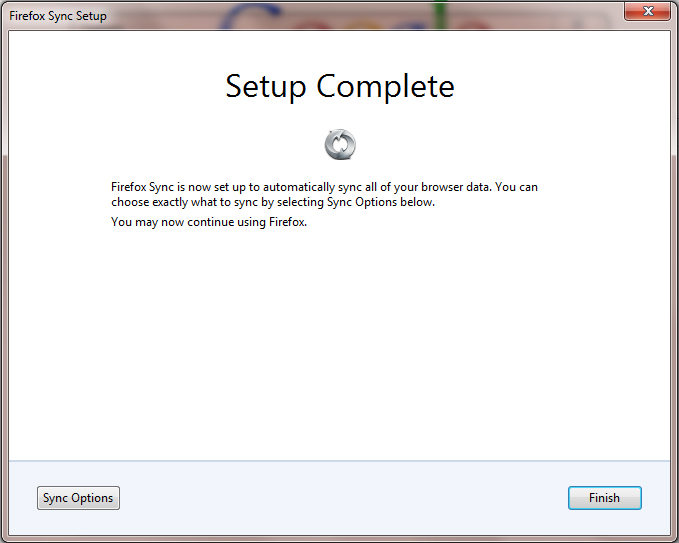
When you click finish you will be taken back to the sync tab in the options menu. There will now be an option to “add a device”. This is the next step.
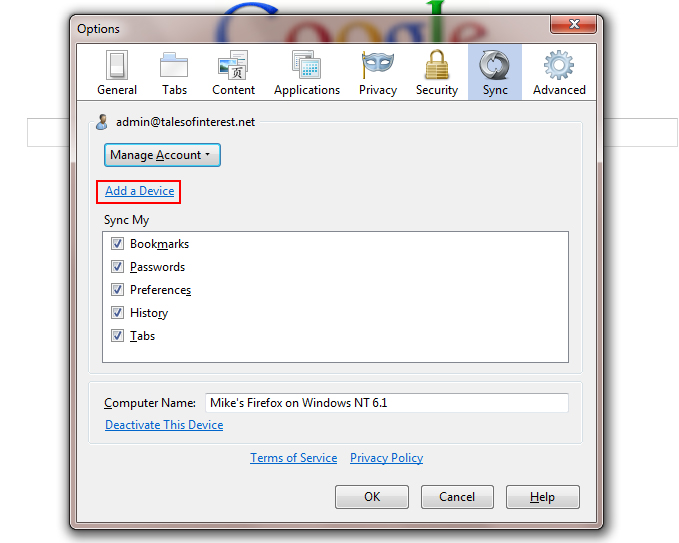
The next screen will ask you to enter a code that the device provides. Take out your phone and start up the Firefox Home app. Select the “I have a sync account” option and your phone will provide a 12 character code split into 3 lines. Type this code into the computer and click next.

That’s it! Your phone is now synced with your computer browser. You can add multiple devices to Firefox home (such as your iPhone and iPad) or multiple computer (such as your home and work computer). Enjoy your cross-platform browsing!