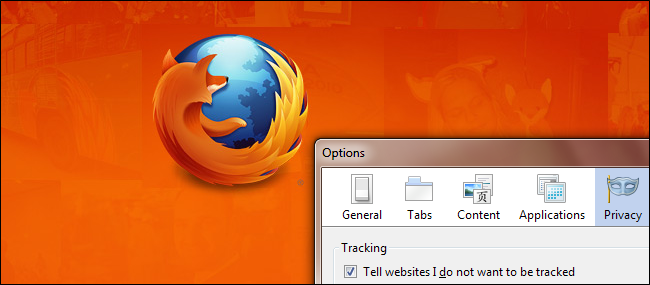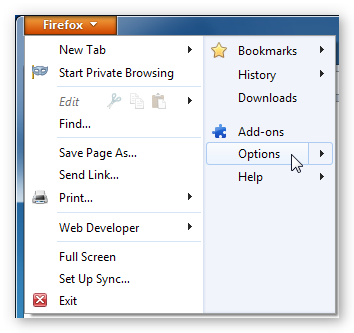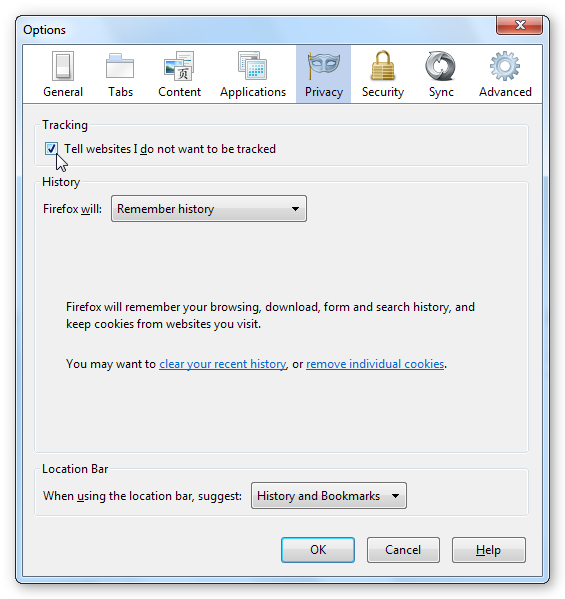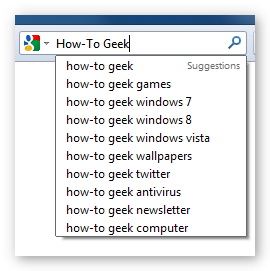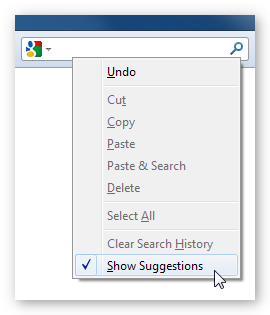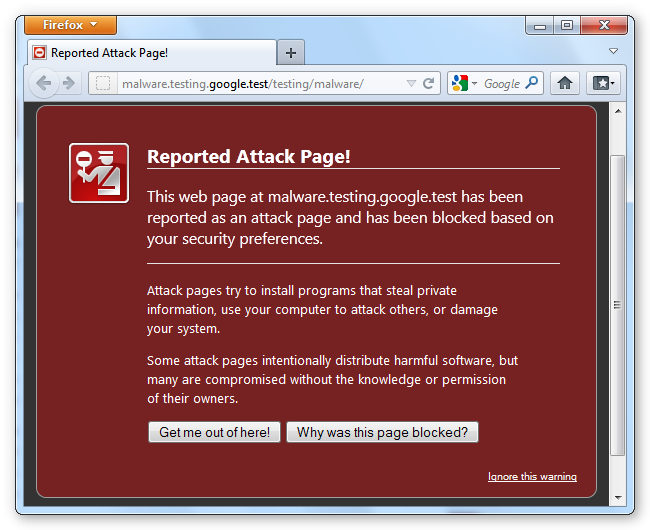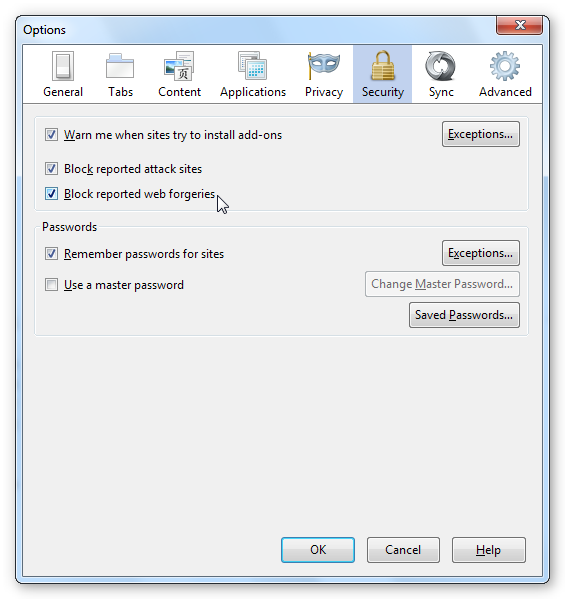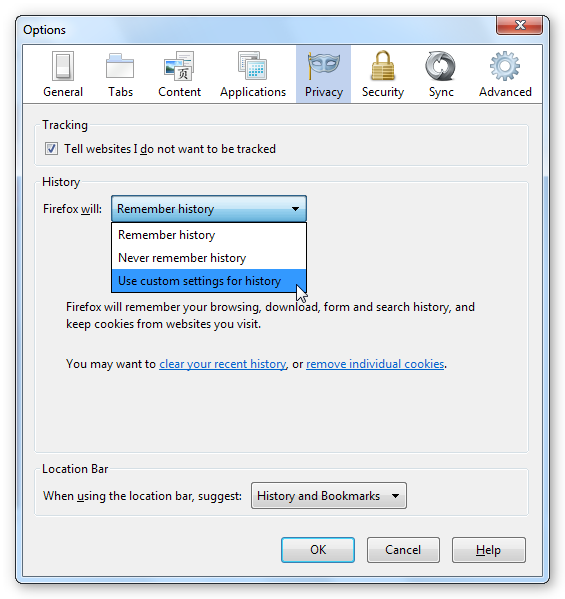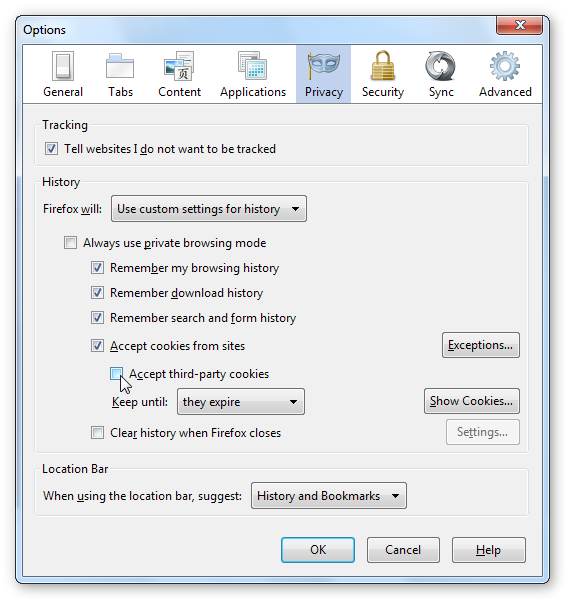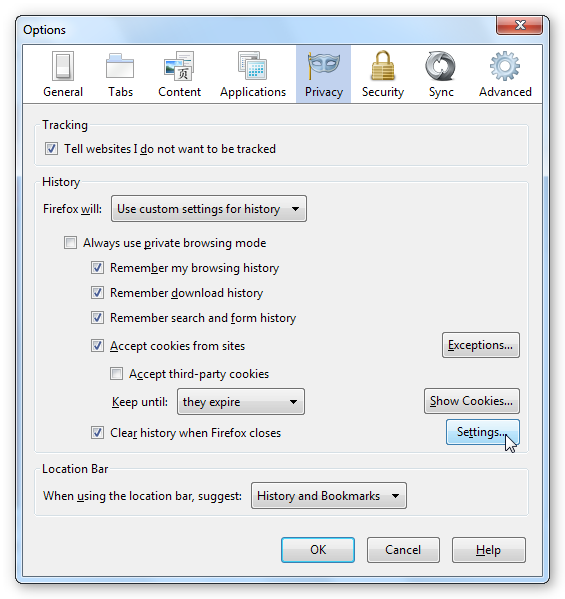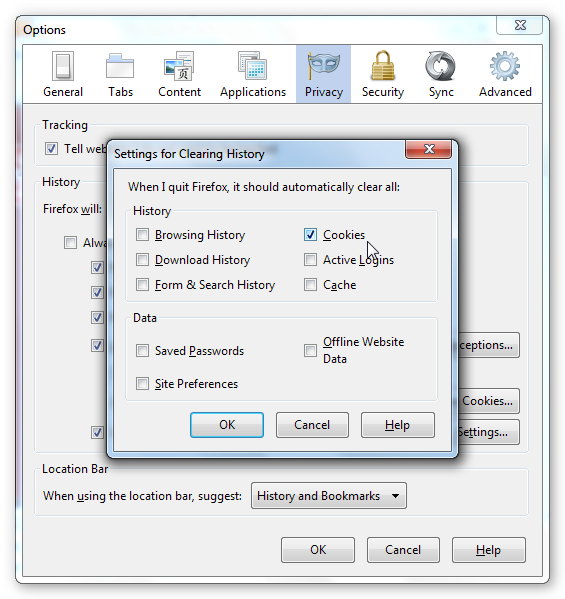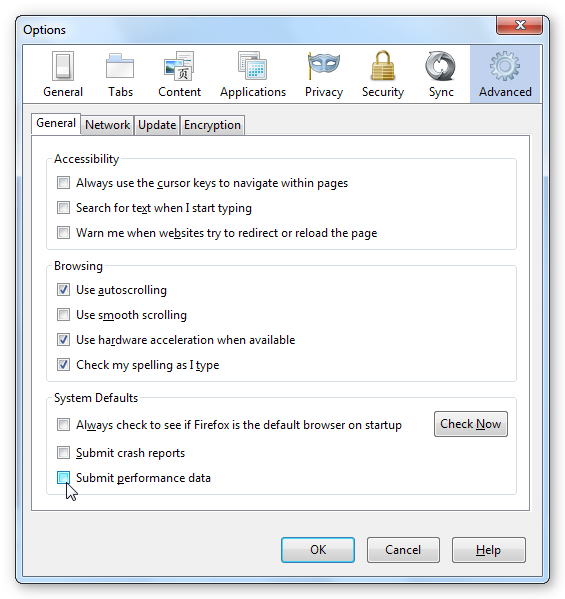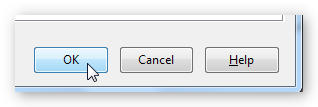Mozilla Firefox includes many powerful features to prevent you from being tracked online, but they aren’t on by default. We’ll show you how to take control of your privacy online with Firefox’s options.
Firefox Internet Browser has some features that send personal data to Mozilla and Google, but these features aren’t required. Mozilla and Google use the date to improve Firefox, provide you with search suggestions and block malicious websites.
Firefox “Do-Not-Track” Feature
Firefox can send a “do-not-track” whenever you connect to a website, asking the website not to track you. It’s disabled by default, so you’ll have to turn it on yourself.
Select the Firefox menu, click Options and then the Privacy icon.
Click the “Tell websites I do not want to be tracked” check box at the top of the privacy pane to enable the do-not-track feature.
Unfortunately, few websites obey your do-not-track preference at the moment. Do not track is also available in Internet Explorer 9 and Apple Safari, but it’s noticeably absent in Google Chrome.
Search Suggestions
Firefox sends every letter you type into its search box to your default search engine, which sends search suggestions back.
You can easily disable search suggestions by right-clicking the search box and unchecking Show Suggestions.
Safe Browsing
Firefox uses the same phishing and malware detection technology found in Google Chrome. Like Chrome, Firefox automatically downloads an updated list of malicious websites from Google every 30 minutes. If you try to access one of these websites, Firefox sends contacts Google to confirm the website is malicious.
It shouldn’t be possible for Google to determine the exact website you tried to access, but Google cookies you have on your computer may also be sent. Phishing and malware detection helps protect your personal data and your computer’s security, but you can disable it using the options on the security pane.
Cookies
Click the “Firefox will” box on the privacy pane and select “Use Custom Settings for History” to view Firefox’s cookie options.
Many advertising networks track you across multiple websites with third-party cookies. You can disable these cookies by unchecking the Accept third-party cookies box. This may cause problems with some websites, so you may have to re-enable this check box.
First-party cookies can be used for tracking, too. Many websites won’t work if you disable cookies entirely, but you can have Firefox automatically clear them each time you close your browser. This prevents websites from building up a profile of you over time, but you’ll have to log into any open websites each time you reopen Firefox. Just enable the “Clear history when Firefox closes” check box and click the Settings button.
Select Cookies and any other type of data you want Firefox to automatically delete, and then click OK.
Crash Reports and Performance Data
Firefox can send crash and performance reports to Mozilla. Mozilla uses these reports to fix problems and help improve Firefox.
The Submit crash reports check box on the advanced pane controls the crash reports feature. Firefox never sends crash reports automatically; it always prompts you. You’ll still see the prompt if you uncheck this check box, but the crash report dialog will default to not sharing any data with Mozilla.
The Submit performance data option causes Firefox to send anonymous performance reports in the background. The reports contain information about how you use Firefox’s interface, how well Firefox is performing and what hardware your computer contains.
Remember to save your settings by clicking OK.