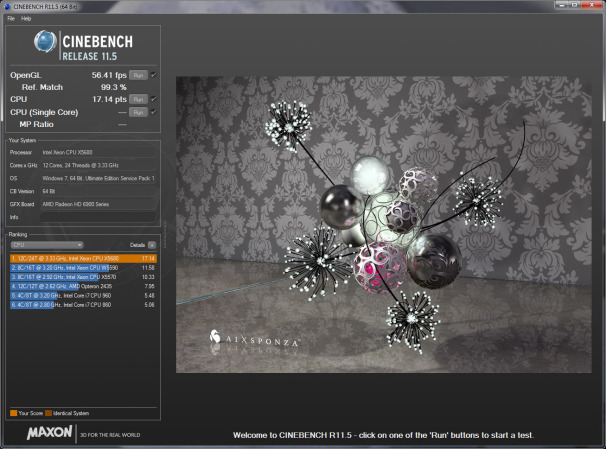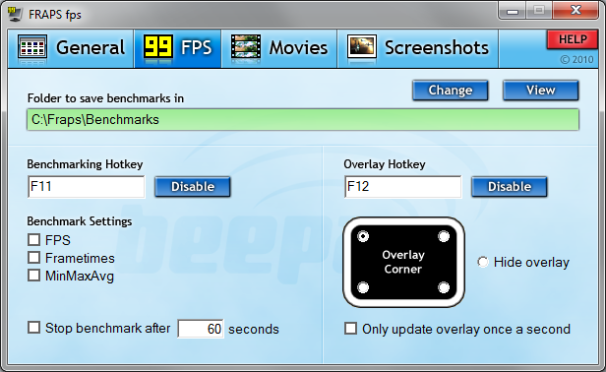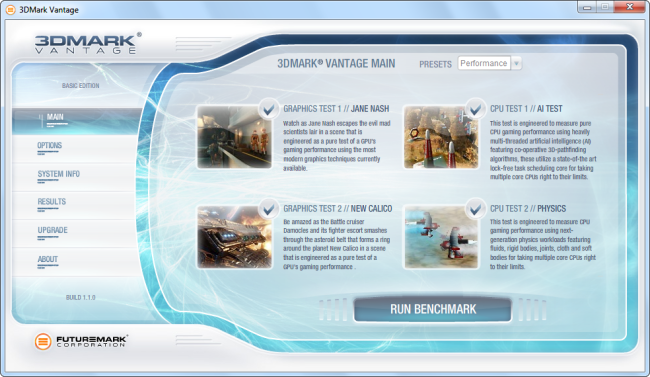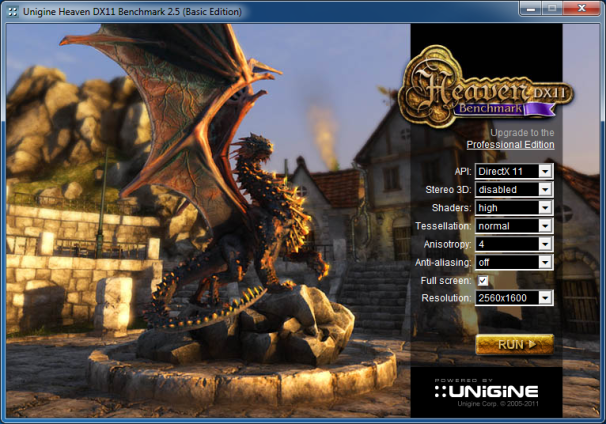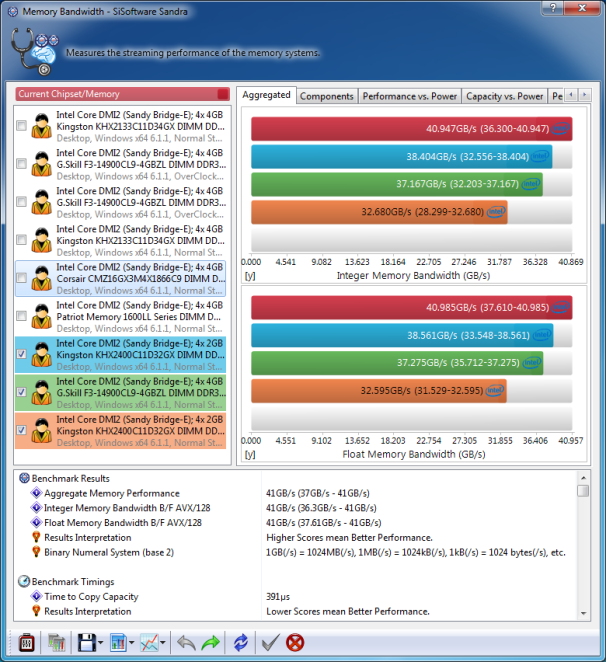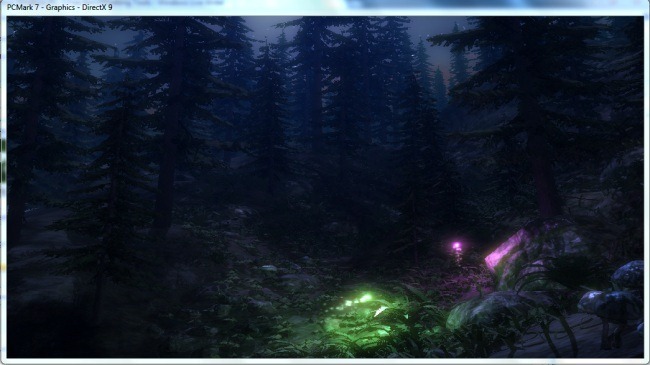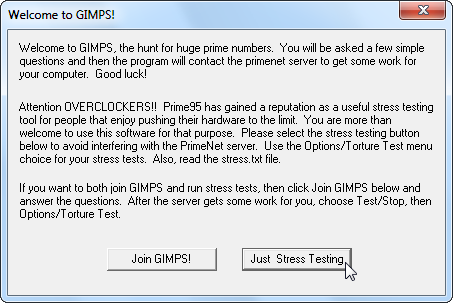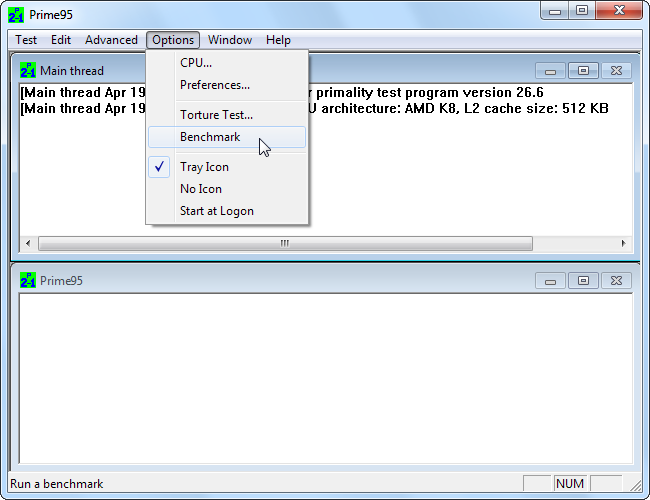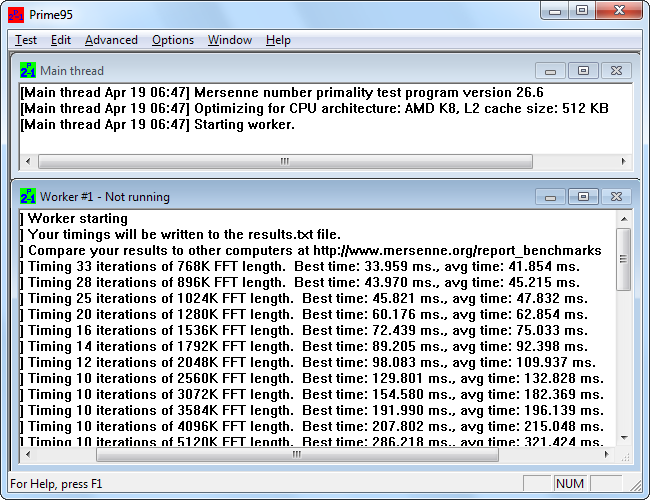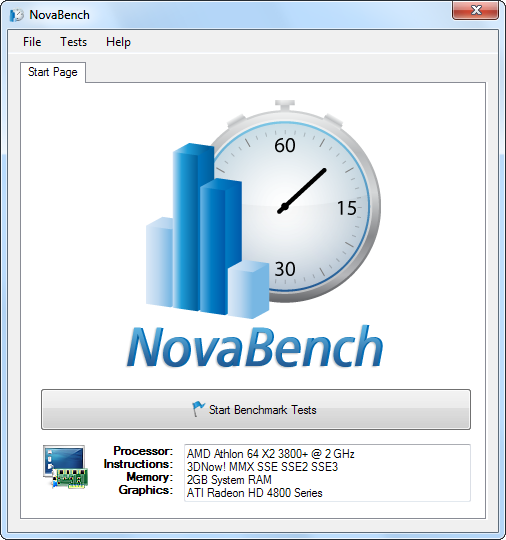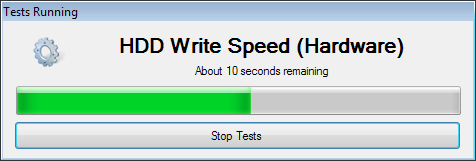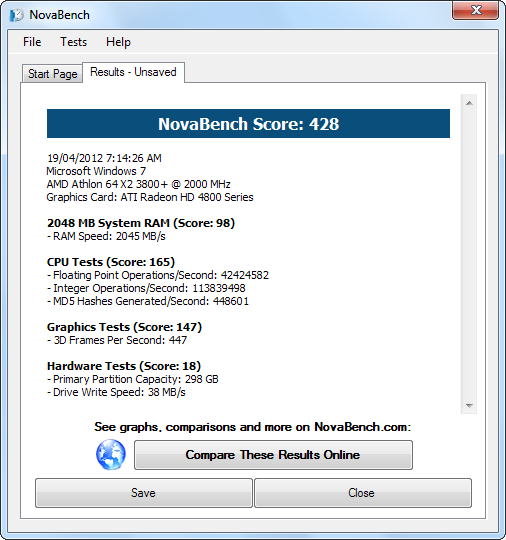To Benchmark means to evaluate your PC’s performance using multiple tools and utilities specifically designed to analyze each major component.
To Benchmark means to evaluate your PC’s performance using multiple tools and utilities specifically designed to analyze each major component.
In this tutorial, we will show you which programs are best, and draw out how to get results that are both reliable and repeatable, and explain how everything is calculated.
Running a Benchmark on your computer allows you to evaluate its performance, identify potential bottlenecks and choose the right system upgrades. Although general CPU and memory upgrades may help in some situations, it often makes more sense to upgrade the storage subsystem or the graphics board if you’re looking for perceptible improvement in system responsiveness or gaming performance.
If you ran a number of Benchmarks and identified which components were holding your system back, you would be able to choose the most effective upgrade for your current system.
There are a number of different kinds of Benchmarks available for evaluating a system’s performance. Some use synthetic tests that don’t really reflect real-world usage, while others use scripted tests that rely on actually applications and simulated real-world workloads. There are some Benchmarks that assess the performance of a single computer component, while others calculate total system performance. To best determine the overall performance of a PC, try running a combination of these Benchmarks, based on your usage patterns.
Individual Component Benchmarking
There are many components in a computer systems that contribute to its overall performance, but the CPU, memory, GPU, and storage configuration generally have the biggest impact. Deciding on which components are most important for you to consider depend mainly on what you’re using your PC for. A casual user who wants a more responsive PC would benefit from upgrading a slower hard disk drive to a fast solid state drive. A gamer who wants the best frame rate would probably be better off with a faster GPU than memory. It’s up to you which aspects of system performance are most important to you.
CPU
The best CPU Benchmarks put a heavy amount of stress on the CPU while it minimizes the influence of other system components. SiSoft’s SANDRA 2012 uses a few CPU-centric synthetic benchmarks that test a chip’s performance with various mathematical workloads. The tests are multithreaded and generally scale with higher-clocked speeds and more CPU cores. SANDRA also provides results from other CPUs for easy comparison.
Another great benchmark for your CPU is Cinebench. Cinebench renders a 3D scene using the animation engine from Maxon’s Cinema 4D. Cinebench is free, works with multiple operating systems, and can run in single-threaded mode (to test the performance of a single CPU core) or in multithreaded mode (to tax all of the cores in a CPU). If all is working properly, an Intel Core i7-2700K will score about 1.55 in Cinebench’s (R11.5) single-threaded test and about 7.05 in its multithreaded test.
GPU
Myriad graphics-related benchmarks are available for testing a GPU’s performance. Many games have built-in tools to test performance; and you can test games that don’t with a utility called Fraps that shows real-time frame rates and tracks performance over time. Many synthetic and “canned” graphics benchmarks don’t use actual game engines to test performance, but produce comparable results anyway.
To test a GPU’s performance, we recommend using a mixture of synthetic and real-world tests to see how the GPU handles a range of different workloads. Futuremark’s 3DMark 7 is a popular program that provides an overall 3DMark score, as well as numerical results for each of the individual tests that contribute to the final score.
Another handy synthetic benchmark is Unigine Heaven. Heaven can test a GPU’s performance using DirectX 9, 10, or 11 or OpenGL paths, with varying levels of image quality and tessellation. Heaven’s results identify both an overall score and a frame rate.
In a system powered by an Intel Core i7-3960X, when tested at a resolution of 1920 by 1200 with 4X MSAA, 16X anisotropic filtering, and high tessellation, an Nvidia GeForce GTX 560 Ti will score about 665 points in Unigine Heaven, at about 26.4 frames per second. At the same settings, a Radeon HD 7850 will score about 706 points, at 28 fps. If you have a faster GPU than those cited here, your system should be able to beat these scores, but a slower GPU won’t be able to catch them.
Memory
The most common method of evaluating memory performance is through synthetic tests designed to ascertain peak bandwidth and latency. Performance variables include the operating frequency and capacity of the memory, and the number of channels that a given system uses.
AIDA64 Extreme Edition has a great built-in memory benchmark that tests read, write, and copy bandwidth, as well as latency; but it is available only as a limited trial unless you pay for the full edition of the tool.
The free edition of SiSoft SANDRA 2012 offers memory bandwidth and latency tests, too. It reports bandwidth scores in gigabytes per second (GBps) and latency in nanoseconds. The tests are easy to run and take moments to complete. An Intel Core i7-2700K-based system with 8GB of DDR3-1333MHz system memory running in a dual-channel configuration (two memory sticks) should offer about 16 GBps of bandwidth at an access latency in the 29ns range. Higher clocked memory should deliver more bandwidth and lower latency.
Storage
To test the performance of a hard drive or solid-state drive correctly, use a benchmark that analyzes read and write transfer speeds (with both sequential and random workloads), as well as access latency. Trace-based tests, like those used in PCMark, that track performance over time with simulated application workloads are also very useful.
One of the better free tools available for testing a drive’s performance is CrystalDiskMark. This benchmark is really useful because it tests both sequential and random read and write speeds with both large and small block sizes, and with queue depths of up to 32.
CrystalDiskMark doesn’t report access latency, however, so it’s a good idea to use a tool such as HD Tune, IOMeter, or the Physical Disk Benchmark in SiSoft SANDRA 2012 to do that.
Benchmarking your entire system
Among total system benchmarks, the rather basic Windows Experience Index (WEI) built into Windows 7 and Vista isn’t a good choice, owing to the rudimentary nature of the tests and the lack of granularity in the results. Instead consider using a suite such as BAPCO’s Sysmark or Futuremark’s PCMark 7; both are widely accepted and generate extensive results. Sysmark is expensive and tends to be difficult to run, however, whereas PCMark 7 is available in a free basic edition and can be run with a single click.
PCMark 7 runs a wide range of tests that tax CPU, GPU, memory, and disk performance; and it generates scores for each test–with higher scores reflecting better performance. PCMark 7 tends to emphasize disk/storage performance, but we’re fine with that. Upgrading from a hard drive to a solid state drive tends to be one of the best upgrades a user can make to improve system responsiveness, and PCMark 7′s results reflect that.
To give you a baseline for comparison, an Intel Core i7-2700K-based system with 8GB of RAM, a discrete Nvidia GeForce GTX 280 graphics card, and a 7200-rpm hard drive will earn a PCMark score of roughly 3800. Upgrade that same system with an SSD, and its score will jump to about 5100.
Prime95
Prime95 is a popular CPU stress test and benchmark tool among overclockers. It’s part of a distributed computing project for finding Mersenne prime numbers, but it includes torture test and benchmark modes.
After you download the ZIP file and launch Prime95.exe, click the Just Stress Testing button to skip creating an account.
The torture test mode is ideal for testing the stability of your CPU, particularly if it’s been overclocked. If you want to perform a benchmark, click Cancel.
Use the Benchmark option in the Options menu to perform a benchmark.
Benchmark results are measured in time – lower values are faster, and therefore better. If you’re testing an overclock, compare the results of the Prime95 benchmark before and after the overclock to see the difference in performance. You can also compare your benchmark results to other computers on the Prime 95 website.
Super Pi, which calculates the digits of pi, is another popular tool for stress-testing and benchmarking CPUs.
Novabench
Novabench is a benchmarking suite with CPU, GPU (graphics card), RAM, and disk speed benchmarks. Unlike many all-in-one benchmark suites for Windows, Novabench is completely free. It’s not a trial and there’s no paid version with additional features that it’s trying to sell you.
Novabench’s benchmark process is faster than many other full benchmark suites. It took about a minute on my system, while other benchmark suites took significantly longer.
NovaBench displays an all-round “NovaBench Score” – higher is better – and shows the results of each individual benchmark. You can view other benchmark results and compare your score to other computers on the NovaBench website.