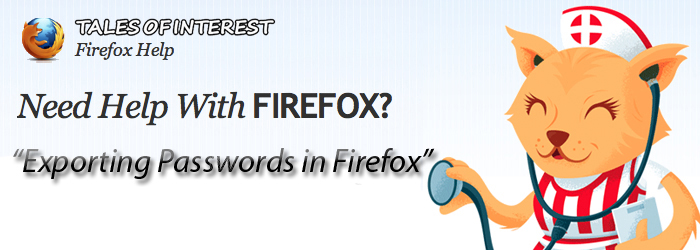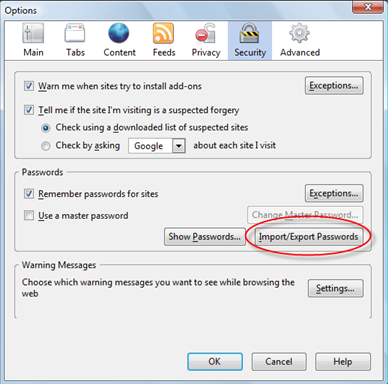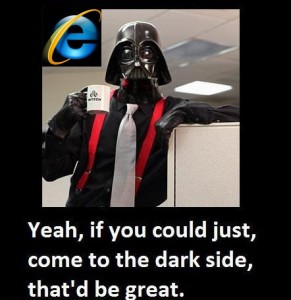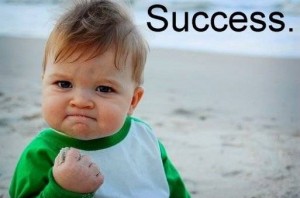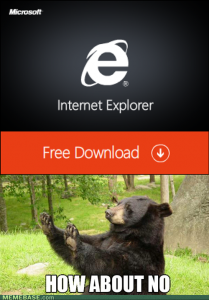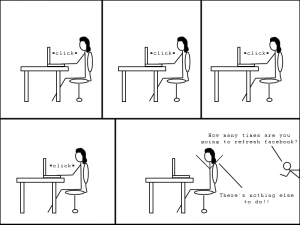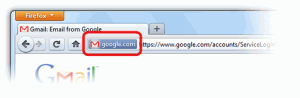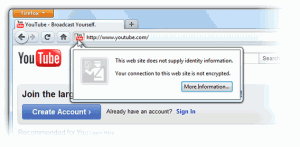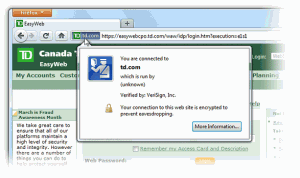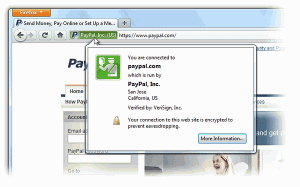The Mozilla Firefox Internet Browser does a fantastic job of saving your usernames and passwords so you don’t have to remember them next time you visit a website. While this feature is a great tool, Firefox doesn’t include a good backup method to save passwords and user accounts in case you need to restore or copy them to a safe location. You can backup your entire Firefox directory, but if you just want to keep a backup copy, or you need to sync them with another computer, the Firefox extension Password Exporter is all you need.
How to Export Saved Passwords Out of Firefox
The Firefox add-on Password Exporter lets you export and import you saved usernames, passwords, and disabled login hosts between computers or just to keep as a backup copy. All of your saved passwords will be exported to an XML or CSV file and can be encrypted for protection.
To install Password Exporter go to Tools >> Add-ons. Search for Password Exporter, click on “Install Now”, follow the instructions, and then restart Firefox after the installation is completed.
Access Password Exporter from Tools >> Options and select the Security Tab.
Locate the “Import/Export Passwords” button in the Saved Passwords section:
To export, click on the “Import/Export Passwords” button and select “Encrypt Usernames/Passwords” check box (recommended for security purposes) then click on “Export Passwords”.
To save the file, give it a name and select to either save it as a XML or CSV file.
Once saved, you can back it up or import it to another Computer running Firefox with Password Exporter installed.