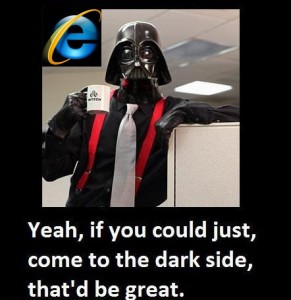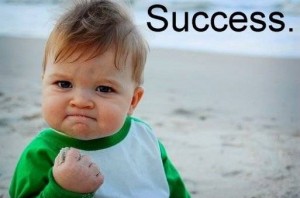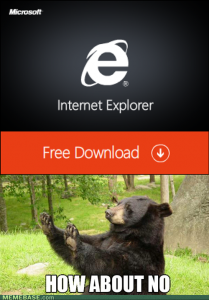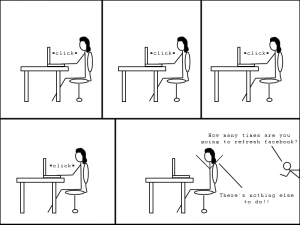Mozilla Firefox took the App Tabs concept and incorporated it into another really great feature they call, ‘Tab Groups’ also known as Panorama. Now Tab Groups allows you to visually group related tabs into clusters and then lets you switch between them and quickly search through all your various tabs. You can navigate through dozens of tabs in little to no time.
This is NOT to be confused with Internet Explorer Tab Groups. That… that would just be wrong.
Why you should use Tab Groups
If you have enough tabs that it’s borderline ridiculous, then Tab groups might just be for you. If you’re regularly ending up with more tabs than fit on the Tab Strip, then Tab groups could be right up your alley. If you’re constantly going a hundred miles a second on the internet to get through your crazy work day, then you’d better listen up.
How to Create a Tab Group / How to Navigate through Tab Groups
You should already have a number of tabs to work with but if you don’t, go ahead and open a few now.
1.) Enter the Tab Groups view by clicking the List All Tabs button at the far right of the Tab Strip. It doesn’t say ‘All Tabs’ so look for the button with an arrow in the middle pointing down. Press Ctrl + Shift + E for the shortcut.
2.) When you enter the Tab Groups view for the first time, you’ll see thumbnail previews of all of your tabs in one group. To make a new group, simply drag one tab out of the group and then drag a second one on top of it. A box will be drawn around them.
3.) When you are done, just click on a tab to exit the view. You will be returned to Firefox, the tab you clicked on will be active and only the tabs in that group will be visible.
4.) Click on a tab in the group you want to switch to and you’ll exit the view and be returned to Firefox. The tab you clicked on will be active and only the tabs in that group will be visible.
5.) Click the search button on the right side of the window to bring up the search box and then just begin typing the name of the tab you’re trying to find.
6.) As you type, the tabs that match your search will be highlighted. Just click on a tab to select it and be returned to Firefox.