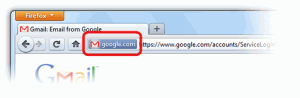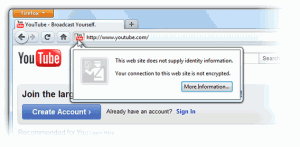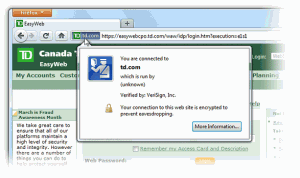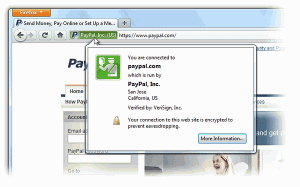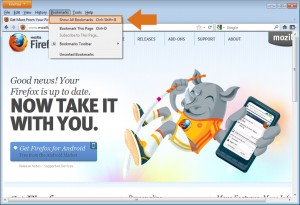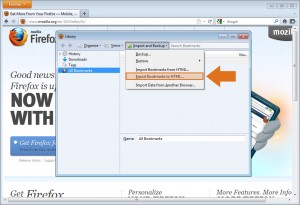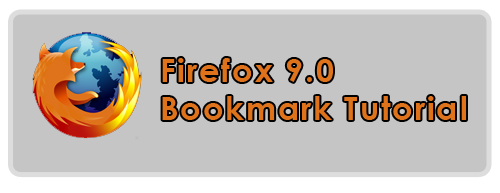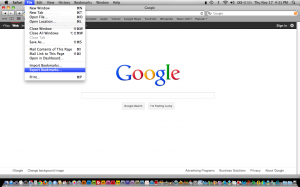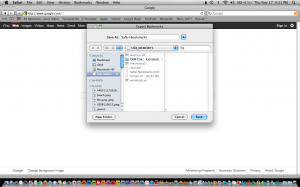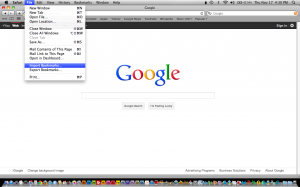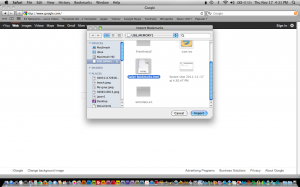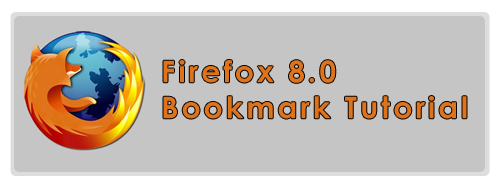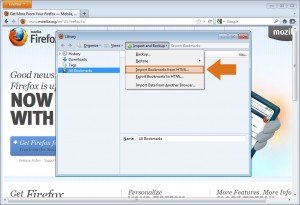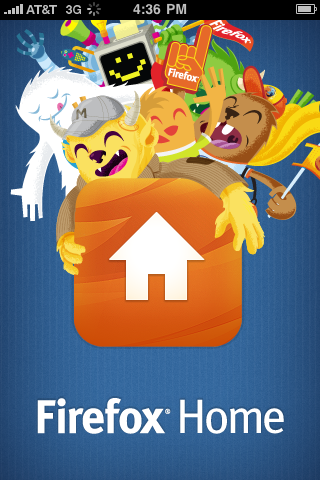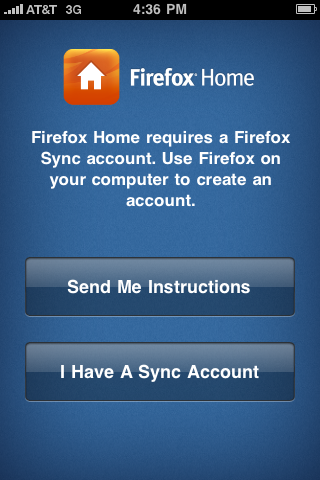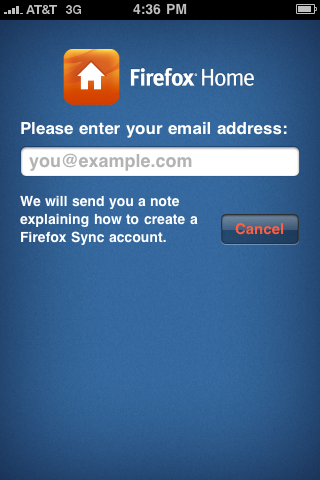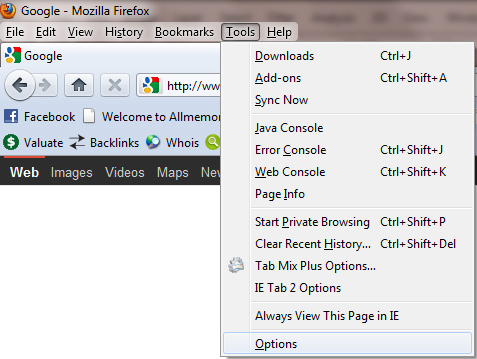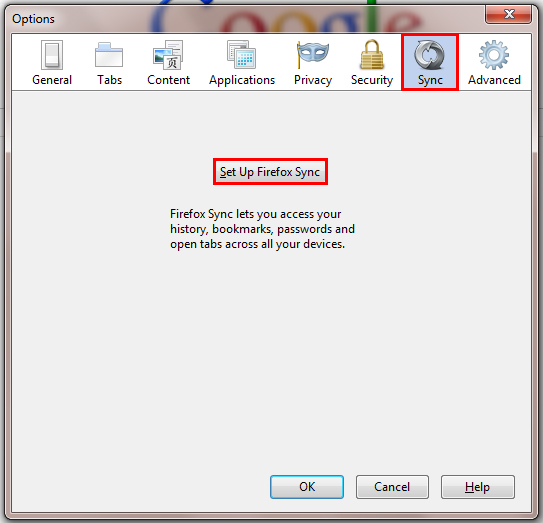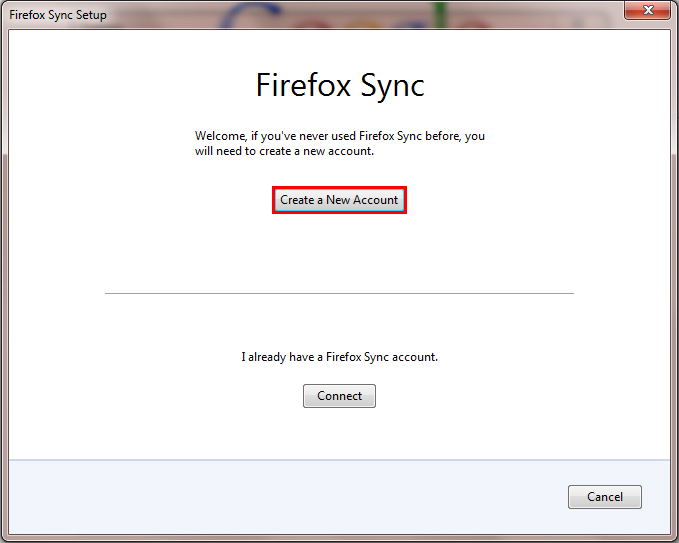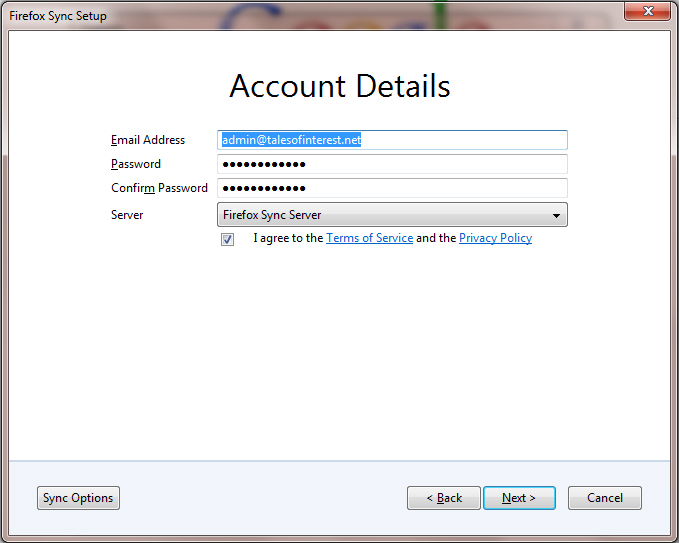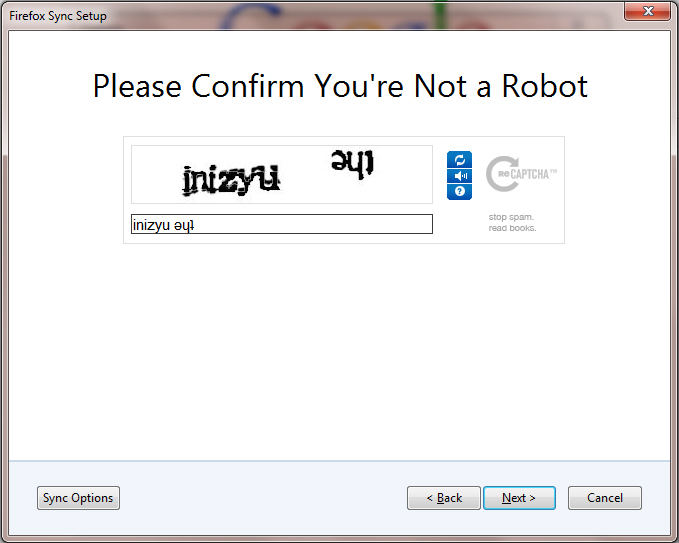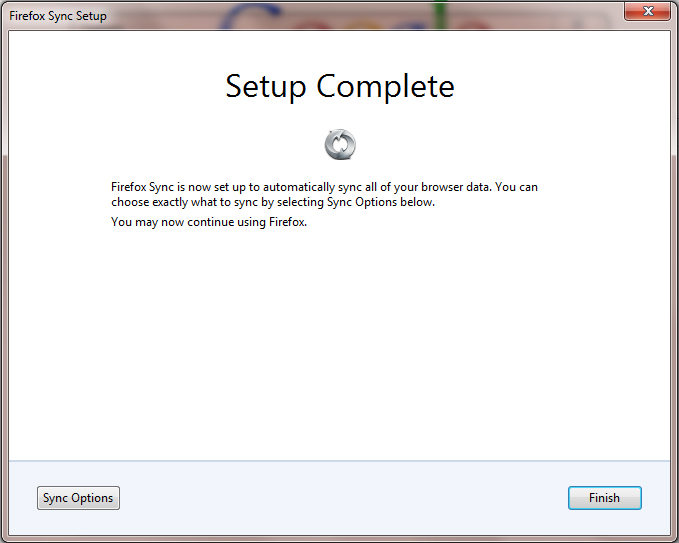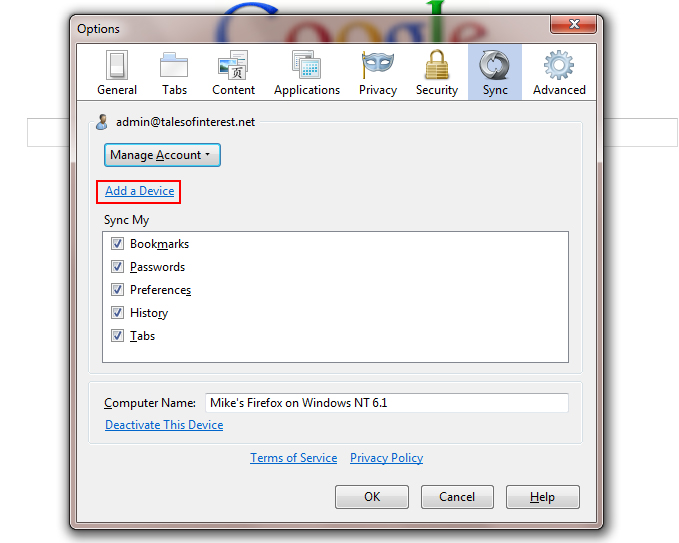The Firefox Site Identity Button is an internet security feature that provides you with detailed information about the websites you visit. With the Site Identity Button you can figure out if a website you’re visiting is verified, if it is encrypted, who owns the website, and what company verified it. This helps individuals avoid unverified, potential harmful websites that are asking for your personal information.
The Firefox Site Identity Button can be found in the site Location bar to the left of the web address you type in.
When you click on the Site Identity Button, it will display security information about the website you’re currently viewing. Based on the amount of information and verification provided, the Site Identity Button will be displayed in one of three colors: Gray, Blue, or Green. A matching color Passport Officer icon will also appear when you click on the Site Identity Button.
Gray – No Identity Information
If a website does not provide any identity information at all, then the Site Identity Button will be gray. If you’re entering any personal information into the site, such as back account information, credit card data, or social security numbers, then the Site Identity Button should not be gray. Gray signals you that the connection between Firefox and the server is unencrypted and should not be considered safe against possible eavesdroppers. That being said, you will find that most websites will have a gray button. This is because they do not involve the passing of sensitive information back and forth and do not really need to have verified identities or encrypted connections. As long as the site does not require that you enter personal information, the gray Site Identity Button is no indication of a problem with the site.
Blue – Basic Identity Information
When the Site Identity Button is blue, this lets you know that the site’s domain has been verified, and that the connection between Firefox and the server is encrypted and therefore protected against eavesdroppers. This means that the organization or people who are running the site in question have purchased a certificate proving that they are the owners of the domain name and it is not being spoofed by spammers. However, the company that owns the domain isn’t verified. There would be no guarantee that sunnysurfshop.com is actually owned by the Sunny Surf Shop. The only thing you know is that the domain is valid and that the connection is encrypted.
Green – Complete Identity Information
If a website provides fully verified information about its owner and that the connection is encrypted, then the Site Identity Button will be Green. This means that the website is using a new Extended Validation (EV) certificate. An EV certificate is a special type of site certificate that requires a significantly more detailed identity verification process than other processes. While the Blue Site Identity Button lets you know that a site is using a secure connection, the Green Site Identity Button shows you that the connection is secure and that the owners of the domain are who you expect them to be.