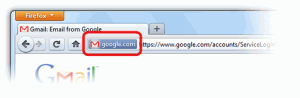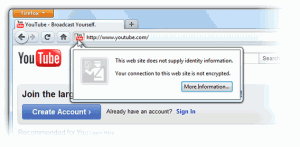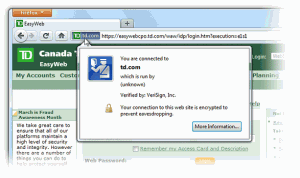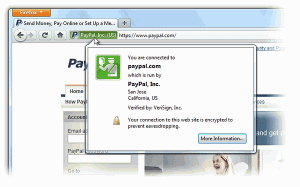Cache – pronounced as cash (like the money) – is used to temporarily store commonly accessed data for future use. Graphic images (such as buttons, banners, icons, advertising, graphs, and color bars), photographs, scripts and other parts of websites while you are browsing are examples of cache items. When going to a page on a website, your computer will first check its cache folder to see if it has already has those images and, if so, it won’t take the time to download them again. This makes for a faster loading of the page. Cache folders can get quite large, however, and can occupy 100 megabytes or more of hard drive space, storing graphics for sites you may never visit again, so it may be wise for those with storage concerns to empty the cache periodically. That will also enable the browser to access updated web pages without the older cache item interfering.
In this tutorial we’ll see how to clear the cache on the popular internet browser, Mozilla Firefox, and learn how to set it so that it will automatically clear the cache.
Clear the Cache
- Launch the Mozilla Firefox Internet Browser. On the top, you’ll notice a menu bar that says File, Edit, History, Bookmarks, Tools and Help.
- Click on Tools and then select Options. A new window will pop up titled Options. You’ll see a menu bar on the top of this window that has sections titled General, Tabs, Content, Applications, Privacy, Security, Sync, and Advanced.
- Click on Advanced and then select the Network tab. You’ll see a section titled, Cached Web Content.
- Select Clear Now.
- Click OK to close the Options window.
Automatically Clear the Cache
- Launch the Mozilla Firefox Internet Browser. On the top, you’ll notice a menu bar that says File, Edit, History, Bookmarks, Tools and Help.
- Click on Tools and then select Options. A new window will pop up titled Options. You’ll see a menu bar on the top of this window that has sections titled General, Tabs, Content, Applications, Privacy, Security, Sync, and Advanced.
- Select Privacy. You’ll then see a section titled, History.
- Set Firefox will: to Use custom settings for history using the drop down menu.
- Select the check box for Clear history when Firefox closes, then click on the Settings… button next to it. A new window titled, Settings for Clearing History will pop up.
- Click the check box next to Cache.
- Click OK to close the Settings for Clearing History window and then click OK to close the Options window.