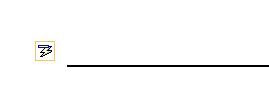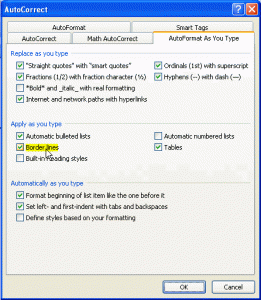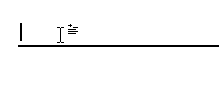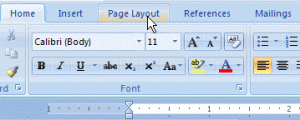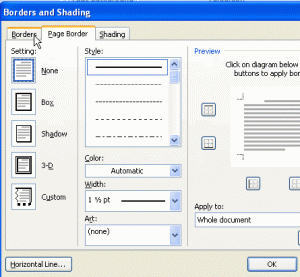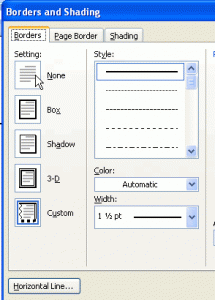You typed in three hyphens (—) in Microsoft Word and pressed Enter, and then it automatically changes into a horizontal line. Now you’re having trouble removing what you think is the horizontal rule <hr> tag from Microsoft Word. You couldn’t delete it with the backspace key or the delete key, and you couldn’t select and highlight it with the cursor.
The Problem:
This is actually an auto-format feature in Microsoft Word that creates a border for a document whenever you type in three hyphens (-) and press enter. This seemingly irremovable, instant horizontal line will also show up it you type in three underscores (_), three pound signs (#), three equal signs (=), or three tildes (~) in a row and press Enter.
How to Fix:
Microsoft Word 2003 (or earlier):
- Place your cursor above the horizontal line.
- From your menu, choose Format >> Borders and Shading >> None >> Ok
Microsoft Word 2007 (or 2010) Screenshots
- Place your cursor above the horizontal line.
- From the menu, click Page Layout.
- Once you’ve selected Page Layout, click on Page Borders.
- Select the Borders Tab.
- Select None, and then click Ok.
How to turn off the auto-format feature for borders:
You can fix it so that Microsoft Word won’t create the horizontal line borders. See screenshots below of how to shut off the auto-format feature.
Click on the auto-format lightning-bolt box near the newly created horizontal line:
Choose Control AutoFormat Options:
Uncheck the checkbox for Border Lines:
Click Ok and you’re finished!
Remove the horizontal line in Word 2007 (or 2010)
Step 1
Place your cursor above the horizontal line.
Step 2
From the menu, click Page Layout.
Step 3
Once you’ve selected Page Layout, click on Page Borders.
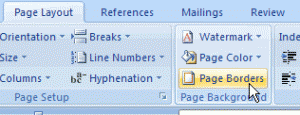
Step 4
Select the Borders Tab.
Step 5
Select None, and then click Ok.
Let me know in the comments below if this tutorial helped you out. I was so frustrated the first time this happened to me, but these steps helped me right through it.