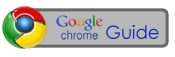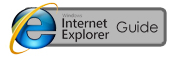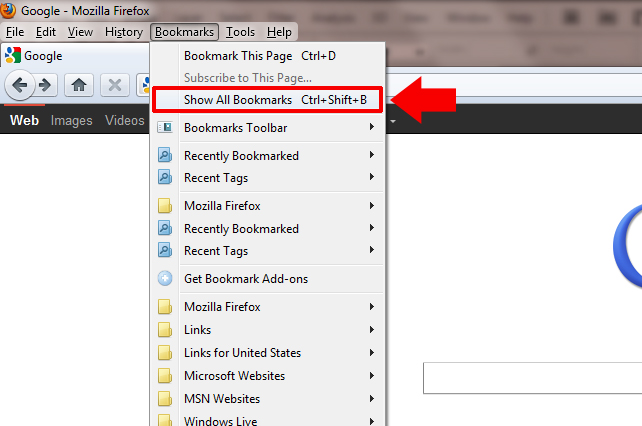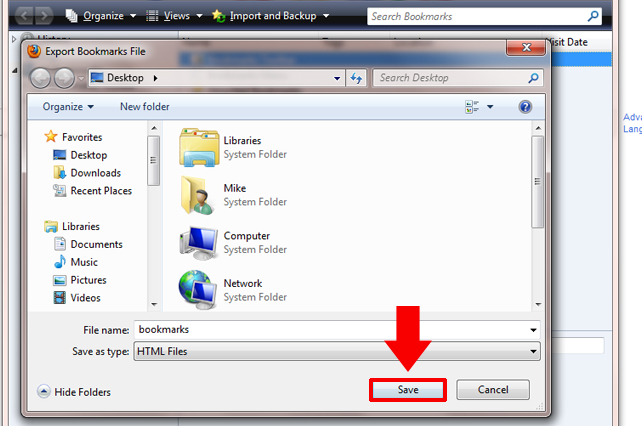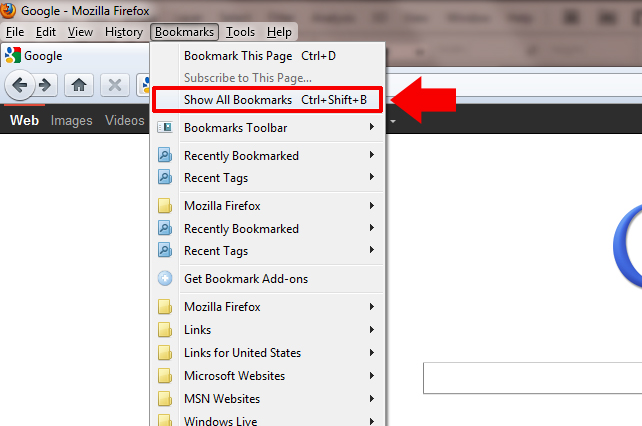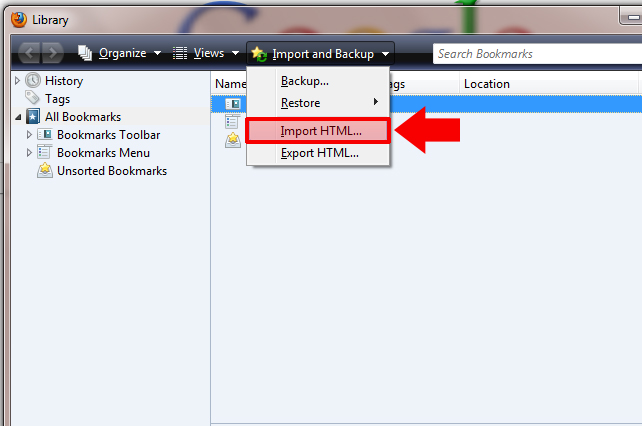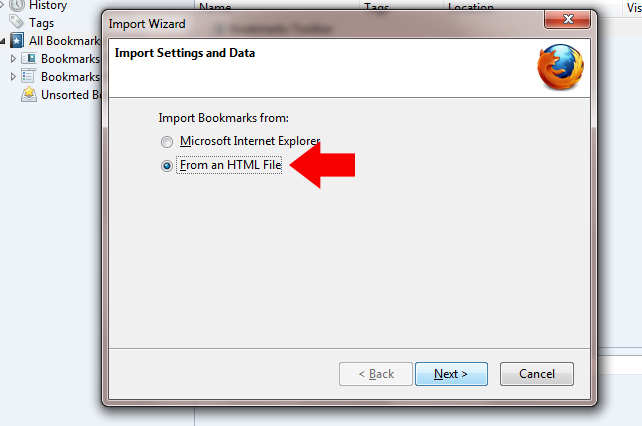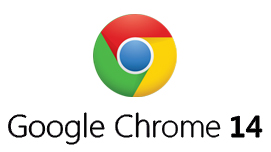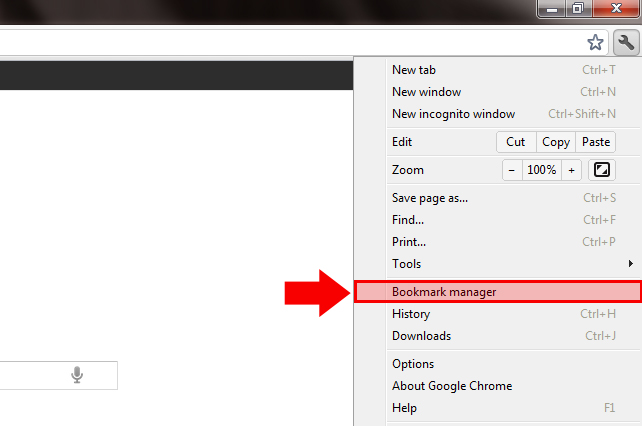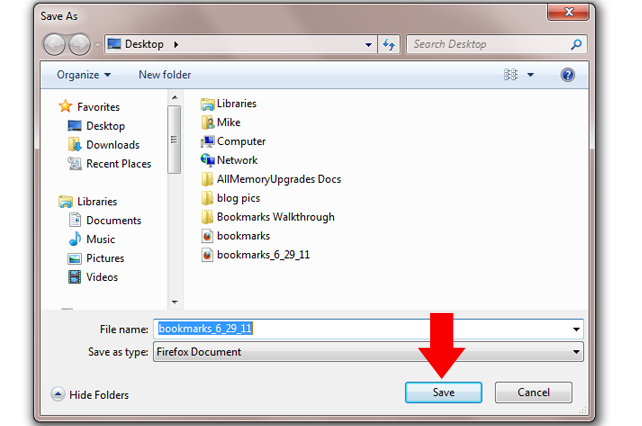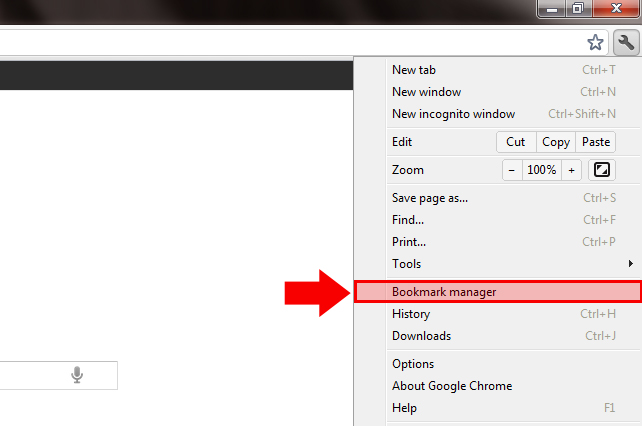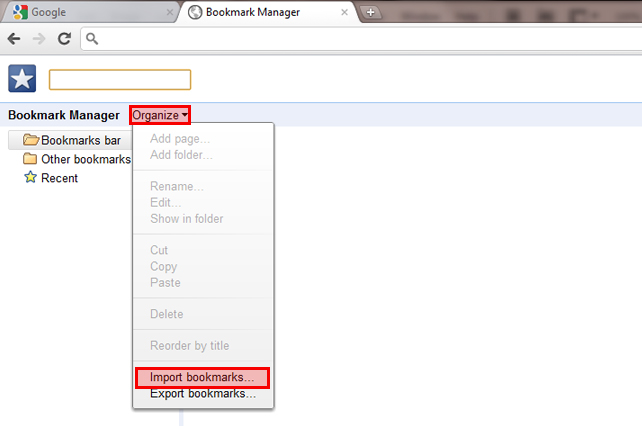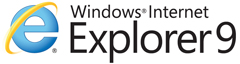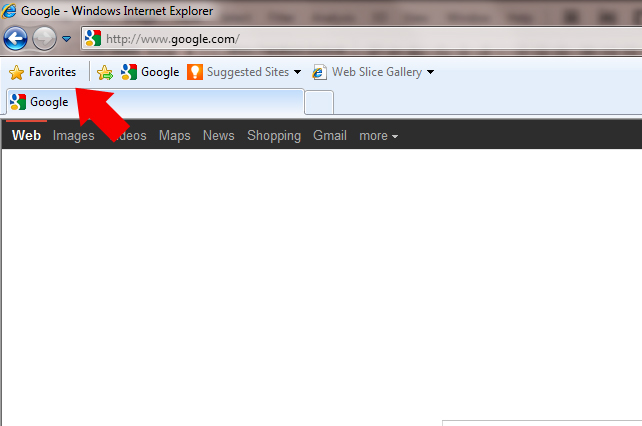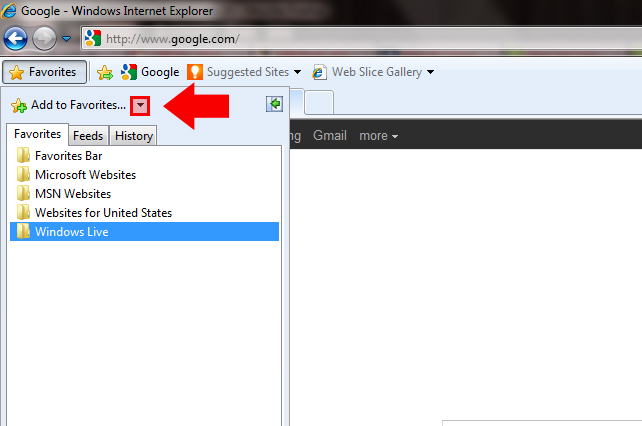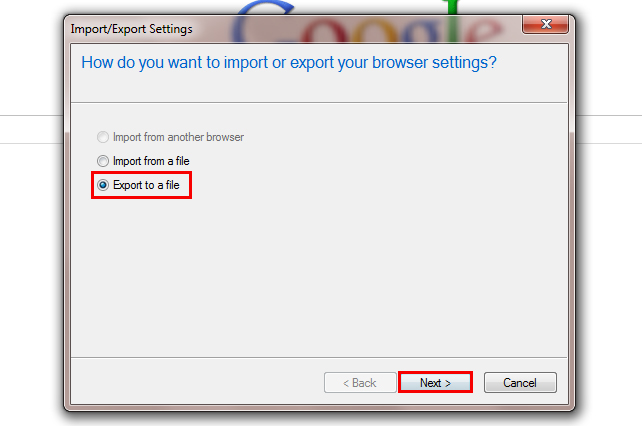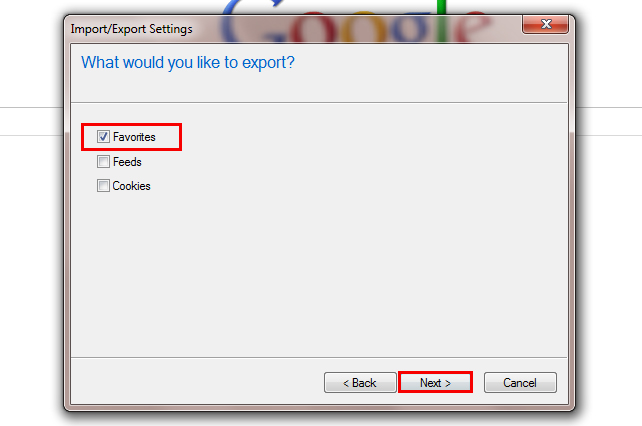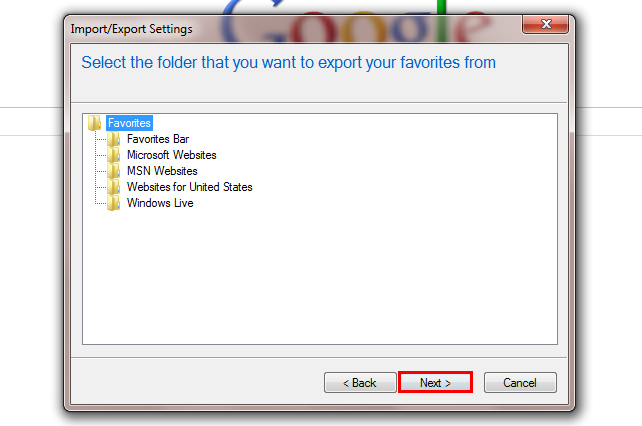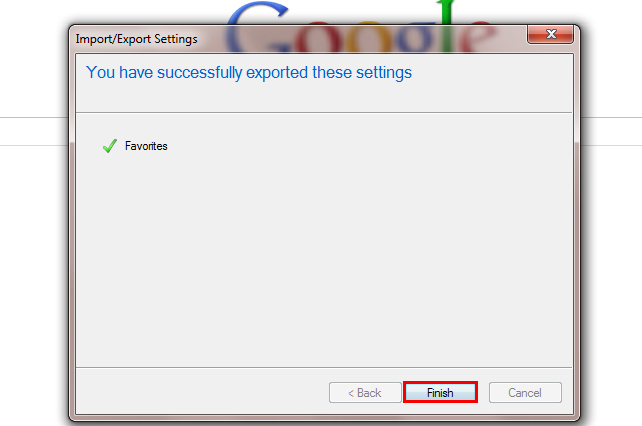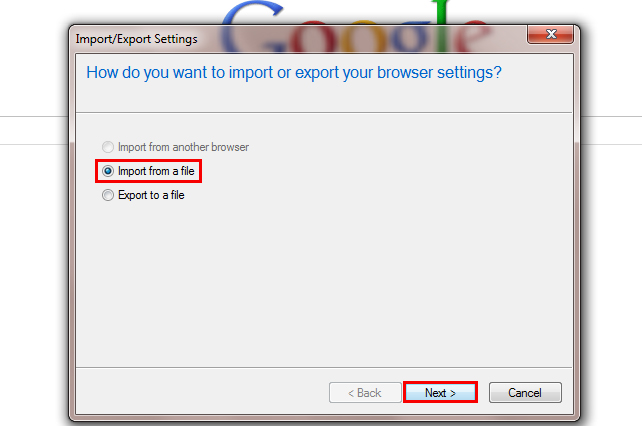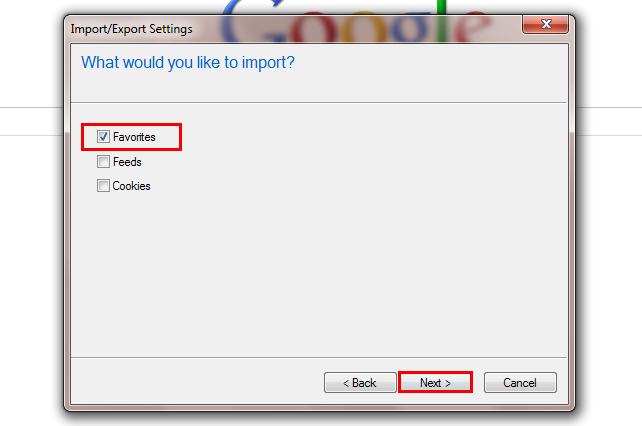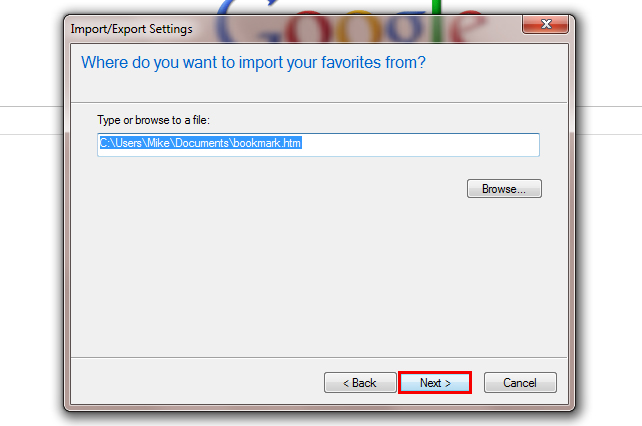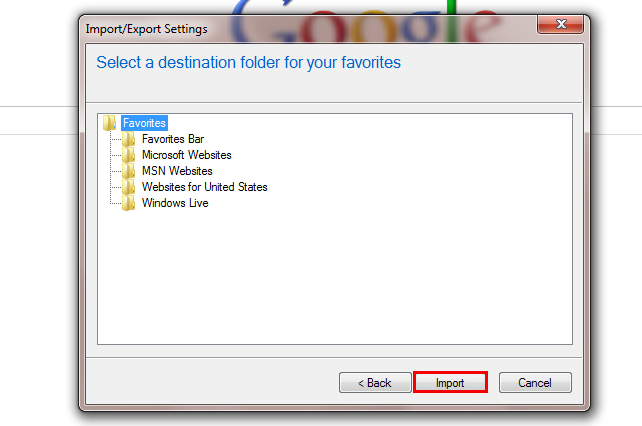Why Print to a PDF?
Many of us are familiar with PDF files and have been using them for years, but what is a PDF anyway? A PDF File is a “Portable Document Format” file, and it used for just that: documents. It has several advantages to a simple text file. For one, it is standardized. Most any company you deal with will be able to open a PDF file, and if not, Adobe’s PDF software is free and easy to download. You can send the file without having to worry about the recipient having the same software as you to open it. PDF files can hold images. Not just rasterized images, but vector images which can be stretched and printed as large as you want without losing sharpness and picture quality. You can send PDFs that are locked and the text cannot be changed, or send a form where only certain fields are modifiable. You can even sign and validate your signature electronically with PDFs. So clearly, these files are invaluable tools in the office, but which PDF printer is best?
Choosing a PDF Printer
If you type “PDF Printer” into a search engine, you will likely be overwhelmed with the number of results. There are countless different programs that allow you to print documents to PDF. We can narrow them down a bit, by eliminating those programs that are not free. Out of the remaining free software, I will also exclude the programs that punish users with a plethora of advertisements. After all, we want a PDF printer, not adware. This leaves us with a more manageable list of software. These are the printers I tried out. There are almost certainly others that I did not try, so if you know of one I don’t mention, please leave a comment at the bottom of the post!
- http://www.bullzip.com/ (Windows 2000/XP/Vista/7)
Very good software, the one I used when I needed a PDF printer in the past. Includes practically every feature you could want. Light program as well, just 4.4 MB. One issue I had was that some of the PDF files I created were not searchable.
- http://www.pdfill.com/freewriter.html (Windows 2000/XP/Vista/7)
Haven’t used this before, but another great program. Very stable and has lots and lots of options .
- http://sourceforge.net/projects/pdfcreator/ (Windows 98/2000/XP/Vista/7 – x32 & x64)
Good software. Offers a standalone installation as well as a server installation.
- http://en.pdf24.org/creator.html (XP/Vista/7)
PDF24 offers both reading and writing functions, so you wont need Adobe PDF reader if you’ve got this installed.
- http://www.cutepdf.com/ (Windows 98/ME/2000/XP/Vista/7)
Compact program, less than 4 MB. Good if you need very basic functions, but it was lacking in some of the features available in the other programs.
- http://www.primopdf.com/index.aspx (Windows 98/2000/XP/Vista/7 – x32 & x64)
Very interesting function – without opening the program you can drag and drop a file onto the shortcut, and Primo pdf will open, convert the file, save it, and close. Pretty cool!
Installing your PDF Printer
Now that you’ve had a chance to consider your PDF printing options, it’s time to install one and set it up. For this tutorial, I will be installing Bullzip on Windows 7 32-bit. Installing other software is quite similar, so follow along and you shouldn’t have any trouble.
Begin, of course, by downloading the installation file from bullzip.com. The download is in the form of a .zip file, so you will need software to unpack it, download and install WinRar if you don’t have the software to extract the file already. When you unpack the .zip file you downloaded from bullzip, you will find the bullzip installation file. Run this file, clicking next when appropriate, agreeing to their license agreements (after reading it thoroughly, of course!), and allowing it to download the GhostScript Lite dependencies it requires to function. Installation should complete in a flash. Upon completion of the install, your printers window will pop up and you will see Bullzip PDF printer installed and set as your default printer! Personally, I have a physical printer in the office that I prefer to leave as the default, so I changed it back by right clicking on the physical printer and selecting “Set as Default Printer”, you may or may not want to do the same.
Using Your PDF Printer
Printing a file to PDF is simple and straightforward. Open the file you want to save as a PDF and go to “Print” from the “File” menu. Select your PDF printer if it isn’t already set as default and hit “print”. Bullzip will open up and give you all the options available. You will be able to name the file, choose the directory of where to save it, add watermarks or password protect your file. Select the options that you need and click “Save”. That’s all there is to it! You’ve saved your file to a PDF and it is ready to be emailed or saved onto your USB drive!