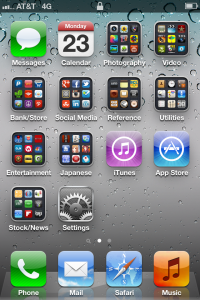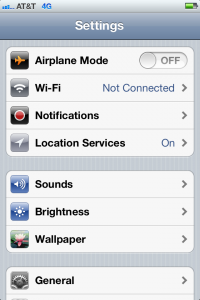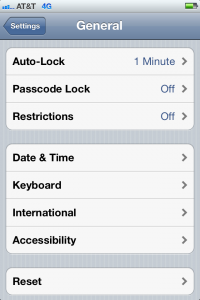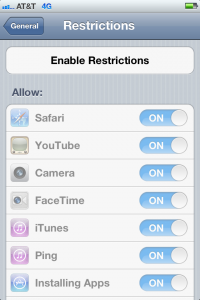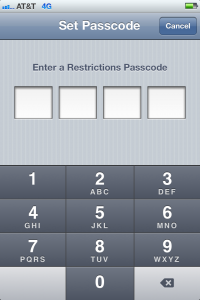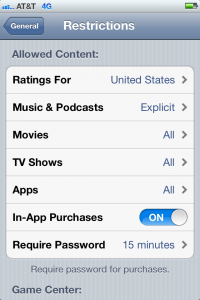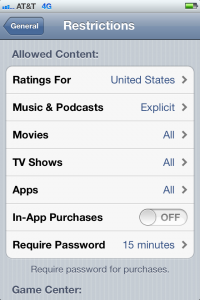Some iPhone apps let you purchase extra content, upgrades, characters, expansions, and services within the apps themselves. Paying for these features from within iPhone applications is what is known as “In-App” purchasing. These types of content purchases are usually available most through iPhone games.
This can be a useful, easy and fun way to quickly get that power up or cheat to beat the level, but the reality is it can be a potentially dangerous feature as well. Some of applications aren’t really up front about the purchases and also make it really simple to accidentally purchase in-app content. Some In-App purchasing options can trick you into thinking its game currency and not real money, while others may continuously charge for purchases.
The scariest scenarios involve your children’s use of the games. Horror stories of children using their parent’s iPhone’s to make huge In-App purchases without realizing what they were doing even sparked an investigation by the Federal Trade Commission in 2011. The initial complaint came from a parent whose 8 year old purchased $1400 worth of in-game content from the children’s app “Smurf’s Village”. The main argument is that software games designed to be played by children should not be selling In-App items that can cost close to a $100 each.
Fortunately Apple allows you to disable the In-App purchasing feature so you can rest easy as you play Angry Birds in the bathroom at work or your child plays Smurf’s Village at home. The same steps apply to all of Apple’s multi-touch products which include the iPhone, iPod Touch, and iPad. With a few easy taps you can make sure that your In-App purchases aren’t accidentally made by you, your wife/husband or your children.
Instructions
1. Go to your iPhone’s home screen. If your iPhone is off, turn on and slide to unlock, otherwise you can press the home button to get there.
2. Tap on the “Settings” app icon.
3. inside the “Settings” app, tap on “General”.
4. Scroll down until you see the label titled “Restrictions” and select it.
5. Tap the “Enable Restrictions” option.
6. Next you will be asked to enter a Passcode. The Passcode is a password that will lock, or “restrict” certain aspects and functions of an iPhone, iPod Touch, or iPad. You’ll need to reenter it to avoid typos.
7. Once the Passcode is set up, scroll down to the “Allowed Content” section.
8. Slide the in-app purchases slider to “Off”. Doing this will stop anyone who doesn’t know the Passcode from making in-app purchases.